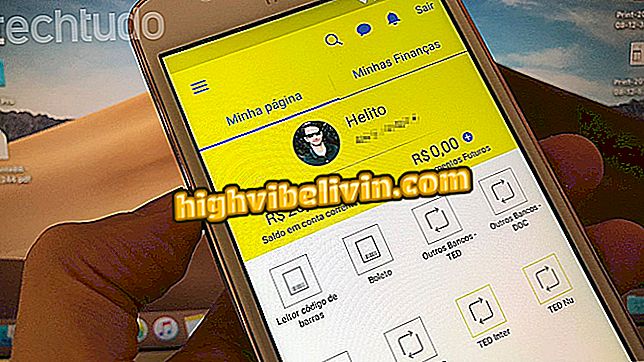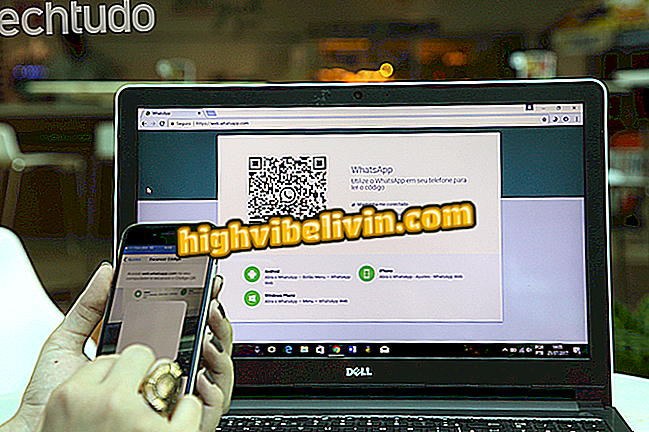Alt no mac control: kako pristupiti upravitelju zadataka u MacOS-u
Tipke Control + alt + del na Windowsu otvaraju zadatak manager, ali isto se ne događa na Macu: na Apple računalu, postupak za isključivanje programa je različit i vrlo jednostavan. Ova je značajka korisna za finaliziranje i ponovno pokretanje srušenih aplikacija. Osim toga, možete provjeriti koje aplikacije rade u pozadini i troše puno obrade ili memorije - što može usporiti vaše računalo, ovisno o hardverskoj konfiguraciji vašeg Mac računala.
U sljedećem vodiču pogledajte kako pristupiti upravitelju zadataka u MacOS-u. Postupak je proveden na MacBook Airu s MacOS-om 10.14 Mojave, ali savjeti vrijede za druga računala i verzije Apple sustava.
Tri načina za poboljšanje brzine interneta na Macu

Saznajte kako pristupiti upravitelju zadataka u MacOS-u
Želite li kupiti mobitel, TV i druge proizvode s popustom? Upoznajte Usporedbu
Kako zatvoriti programe na MacOS-u
Ako želite pristupiti upravitelju zadataka da biste prisilno isključili neku otvorenu aplikaciju na Macu, možete to učiniti tako da pristupite izborniku specifičnom za tu funkciju.
Korak 1. Pristupite izborniku jabuke u gornjem lijevom kutu i idite na opciju "Force Quit ...". Ako želite, upotrijebite prečac "command command esc";

Pristupanje upravitelju zadataka za MacOS
Korak 2. Odaberite aplikaciju koju želite završiti i pritisnite gumb "Force Quit".

Završavanje aplikacija
Kako provjeriti korištenje CPU-a na MacOS-u
Monitor aktivnosti MacOS-a pamti upravitelja zadataka sustava Windows za njegove značajke: možete provjeriti memoriju, CPU i trenutno zauzete prostor na disku u skladu s programima u tijeku na stroju.
Korak 1. Pritisnite "naredba + razmaknica" da biste otvorili tražilicu Spotlight i unijeli "monitor aktivnosti". Otvorite prvi rezultat programa;

Otvorite Monitor aktivnosti
Korak 2. U programu Monitor aktivnosti možete provjeriti koji programi i usluge u pozadini troše više procesora, memorije, troše više energije, koriste disk i mrežu;

Provjera pozadinskih aplikacija
Korak 3. Ako želite završiti aplikaciju, odaberite i pritisnite gumb "X" u gornjem lijevom kutu prozora. Konačno, potvrdite "Force Quit".

Dovršavanje aplikacija i usluga
Spremni! Iskoristite savjete za dovršavanje aplikacija zaključanih u MacOS-u.
Kako promijeniti zaslon za prijavu u MacOS Mojave? Postavljajte pitanja na forumu.

Kako premjestiti fotografije s iPhonea na PC i Mac