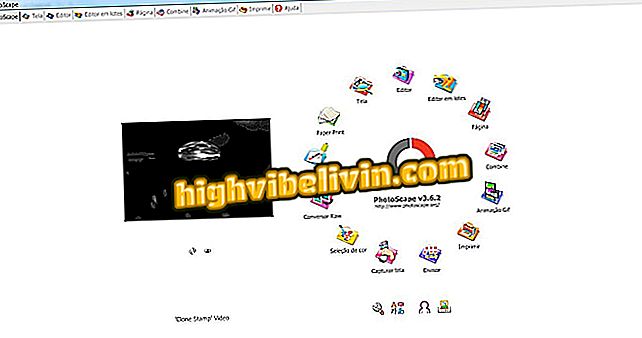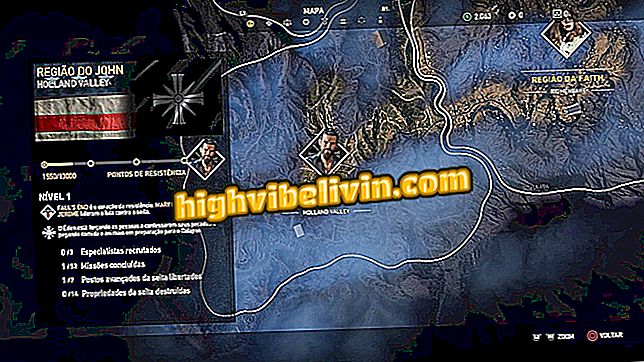Besplatna aplikacija za uklanjanje foto objekata: znate kako koristiti Photoshop Fix
Uklanjanje objekata s fotografija je jednostavno uz aplikaciju Photoshop Fix, besplatni mobilni uređivač slika tvrtke Adobe. Dostupna za Android i iPhone (iOS) telefone, aplikacija vam omogućuje uklanjanje objekata i dotjerivanje dosadnih mjesta. Značajka je korisna za one koji su zainteresirani za objavljivanje više harmonijske slike bez smetnji. Osim toga, platforma nudi najpopularnije Photoshop alate za radnu površinu, tj. Korisnici imaju mogućnosti poput rezanja, svjetline, kontrasta i podešavanja boje.
Da biste koristili aplikaciju, jednostavno se prijavite pomoću Adobe ID-a ili se prijavite s Facebook ili Google računa. Pogledajte ovaj tutorial koji je TechTudo pripremio za korištenje značajki retuširanja Photoshop Fix kako bi vaše fotografije bile savršene za dijeljenje na društvenim mrežama kao što su Instagram i WhatsApp. U donjem primjeru fotografija će biti podložna podešavanju mrlja, a zatim uklanjanju objekta. Ideja je pokazati prirodnost resursa kada se primjenjuju.
Osam najpopularnijih foto efekata na Instagramu; pogledajte kako ih koristiti

Evo kako možete koristiti značajke popravka pri popravljanju u Photoshopu i fotografirati objekte s mobilnog telefona.
Želite li kupiti mobitel, TV i druge proizvode s popustom? Upoznajte Usporedbu
Korak 1. Instalirajte Photoshop Fix s Photoshop stranice. Kada otvorite, prijavite se na aplikaciju s Adobe ID, Facebook ili Google računa;

Prijavite se na Photoshop Fix pomoću Adobe ID-a
Korak 2. Dodirnite gumb "Allow" (Dopusti) da biste oslobodili Photoshop Fix pristup fotografijama. Zatim dovršite odobravanje pristupa aplikaciji u trgovinu, u skladu s operativnim sustavom (Android ili iOS);

Omogućite pristup aktiviranju mobitela pomoću programa Photoshop Fix
Korak 3. Dodirnite gumb sa "+" i zatim odaberite izvor fotografije. U ovom vodiču odabrali smo spremljenu fotografiju na mobilnom telefonu pa smo ušli u prvu opciju. Također možete snimiti sliku za snimku, učitati fotografiju Creative Cloud, biblioteku Creative Cloud ili Lightroom;

Odaberite izvor fotografije koja će biti retuširana u programu Photoshop Fix
Korak 4. Nakon učitavanja slike odaberite izbornik "Retuširanje". Dodirnite "Uočavanje" kako biste uklonili prištiće, ožiljke ili bilo koje drugo mjesto na fotografiji. Zatim dodirnite četku s lijeve strane kako biste prilagodili alat;
Korak 5. Odaberite "Veličina" i povucite prstom prema dolje ili prema gore, s ciljem smanjenja ili povećanja promjera četkice;

Podesite veličinu četkice alata za uklanjanje mrlja iz Photoshopa
Korak 6. Zatim dodirnite "Dosljednost" i napravite isti potez, povucite prstom prema dolje ako želite prozirniju ili četkicu prema gore, ako želite da bude čvršća (posljednji alat, crvenkasta sjena na mjestima na kojima je fotografija uređivana). Prilagođavajući četkicu, samo dodirnite nejednako područje za aplikaciju da biste je automatski uklonili;

Postavite dosljednost kista i uklanjanje mrlja pomoću aplikacije Photoshop Fix
Korak 7. Koristite dva prsta za povećavanje fotografije i olakšavanje uklanjanja malih mjesta. Učinite to kroz sliku sve dok ne bude savršena. Ako alat za uklanjanje mrlja ne radi ispravno za određeni kvar, dodirnite "Clone";
Korak 8. Alat "Kloniranje" kopira jedan dio fotografije i primjenjuje ga na drugi. Da biste ga koristili u programu Photoshop Fix, najprije dodirnite područje koje želite kopirati, koje će biti označeno krugom. Zatim, držeći krug na istom mjestu, povucite prstom preko područja koje će primiti otisak;

Klonirajte dio fotografije u drugo područje slike pomoću aplikacije Photoshop Fix
Korak 9. Alat za kloniranje također može ukloniti objekt s fotografije. Samo kopirajte pozadinu slike i prijeđite preko objekta koji želite ukloniti. U ovom primjeru, kopirali smo tri teksture zidova - vrh, dno i crtu koja razdvaja različite pločice - kako bismo uklonili zidnu utičnicu. Što je pozadina fotografije čvršća, to je bolji rezultat;

Uklonite objekt s fotografije pomoću alata za kloniranje Photoshop Fix
Korak 10. Kada je fotografija željena, dodirnite ikonu za potvrdu pored "Retuširanje". Pritisnite gumb za dijeljenje i odaberite gdje želite spremiti konačnu, besprijekornu sliku - u galeriji za mobilne uređaje, u Photoshopu, u biblioteci Creative Cloud, u programu Behance, u Lightroomu ili izvana.

Podijelite obrađenu fotografiju u programu Adobe Photoshop Fix
Spreman. Iskoristite savjete za rješavanje problema i uklanjanje objekata pomoću aplikacije Photoshop Fix.
Što je uređivač slika koji koristite? Ostavite svoje mišljenje o Forumu.

Photoshop: Pet savjeta za korištenje programa