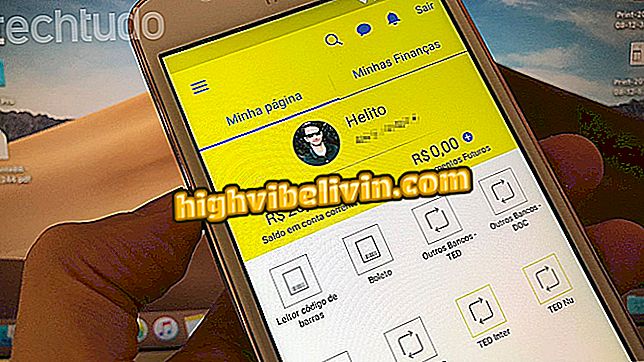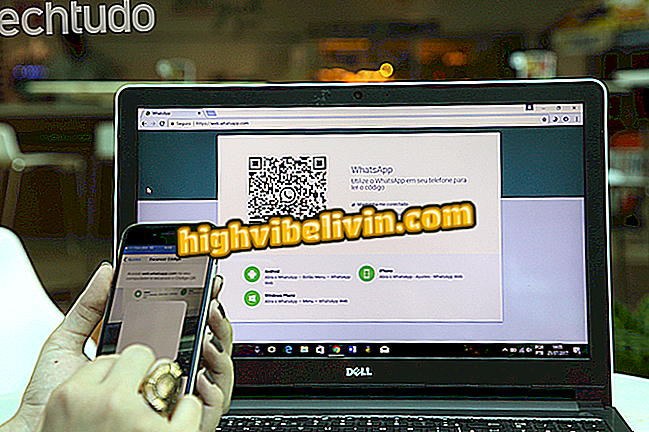Instaliranje i upotreba Google diska na mobitelu
Google disk je usluga za pohranu u oblaku. Aplikacija ima Android i iPhone (iOS) i web-verzije na računalu. Uz uslugu, korisnik može upravljati datotekama, stvarati tekstualne dokumente, proračunske tablice, prezentacije, sigurnosne kopije i slati datoteke i fotografije s telefona. Sve izmjene koje je napravila aplikacija sinkroniziraju se i primjenjuju na druge uređaje povezane s vašim računom.
U sljedećem vodiču pogledajte kako instalirati i koristiti glavne značajke aplikacije Google disk na telefonu. Postupak je proveden na iPhone 8 s iOS 12, ali savjeti vrijede i za Android uređaje. U Google sustavu aplikacija je izvorna i ne mora biti instalirana.
Sedam mitova i istina o Google disku

Saznajte kako instalirati i koristiti aplikaciju Google disk na telefonu
Želite li kupiti mobitel, TV i druge proizvode s popustom? Upoznajte Usporedbu
Korak 1. Instalirajte aplikaciju Google disk na mobilnom telefonu putem web-stranice. Prvo otvaranje, morat ćete se prijaviti na svoj račun. Da biste to učinili, idite na "Prijava" i unesite Google adresu e-pošte i zaporku;

Prijavite se svojim Google računom da biste pristupili Google disku
Korak 2. Nakon unošenja računa prikazat će se vaše datoteke poslane s računala ili drugih mobilnih telefona. Dodirnite "Zadnja izmjena" da biste promijenili redoslijed stavki;

Promijenite rangiranje datoteka na Google disku
Korak 3. Prema zadanim postavkama, datoteke i mape prikazuju se u obliku popisa. Za promjenu prikaza ikona koristite gumb s desne strane povećala. Korisnik može premještati ili brisati više datoteka dok drži stavku kako bi aktivirao odabir. Provjerite željene stavke i koristite gumbe u gornjem desnom kutu zaslona;

Promijenite prikaz prilikom odabira datoteka na Google disku
Korak 4. Za pomicanje, brisanje, preimenovanje, ispisivanje i dijeljenje pojedinačnih stavki, kliknite gumb "..." desno od naziva datoteke ili mape. U izborniku možete označiti važne datoteke sa zvjezdicom, preuzeti ih za izvanmrežno, kopirati i više;

Idite na izbornik akcija za datoteke i mape na Google disku
Korak 5. Idite povećalom ikonu za pristup traženju. Možete tražiti datoteke u određenom formatu ili prema datumu izmjene. Ako želite tražiti određeni tekst, dodirnite "Traži" da biste otvorili tipkovnicu;

Koristite alat za pretraživanje Google diska
Korak 6. Koristite gumb "+" u donjem desnom kutu zaslona za stvaranje novih tekstualnih dokumenata, proračunskih tablica, prezentacija, mapa ili učitavanja datoteka i fotografija;

Stvorite dokumente ili učitajte datoteke i fotografije na Google disk
Korak 7. Natrag na početni zaslon Google diska dodirnite gumb smješten u gornjem lijevom kutu zaslona da biste pristupili izborniku aplikacije. Odatle možete otvoriti postavke, pregledati dijeljene i nedavne datoteke, te stavke označene zvjezdicom i košom za smeće.

Idite na izbornik Google diska
Spreman. Iskoristite savjete za korištenje aplikacije Pogon i upravljanje datotekama u oblaku.
Je li Google disk siguran? Je li vrijedno plaćanja? Otkrijte na forumu.

Google pomoćnik: Četiri zanimljivosti o softveru