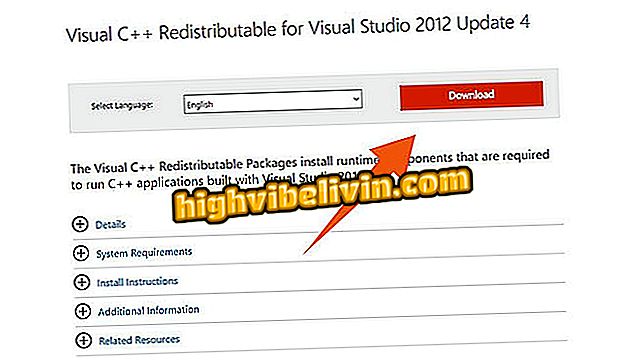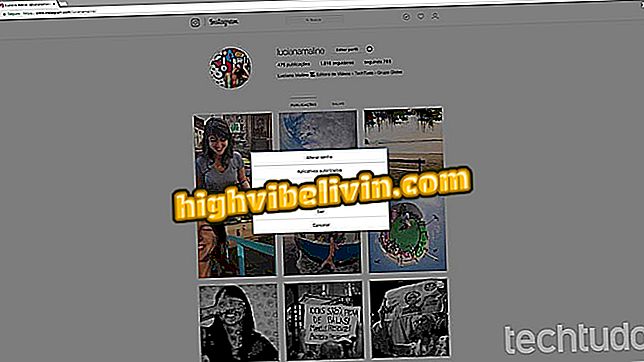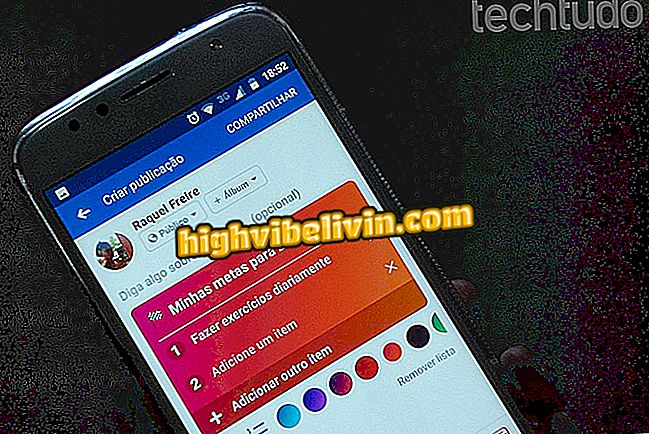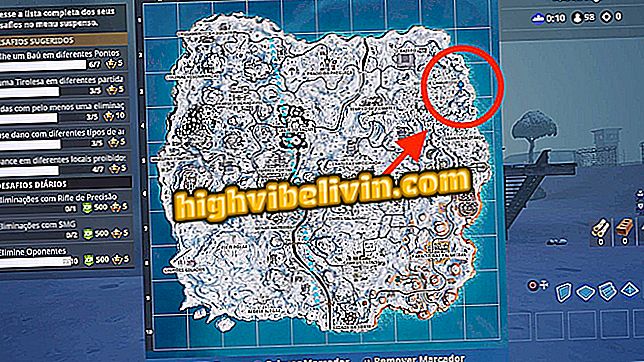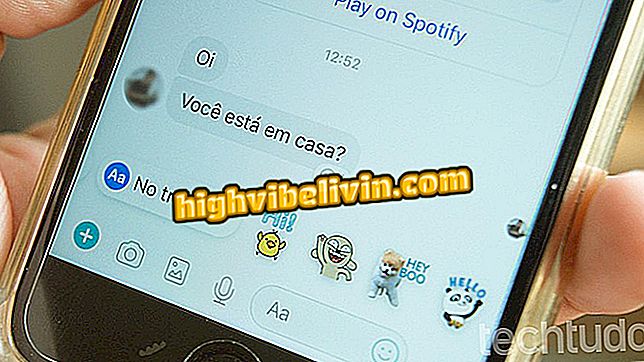Kako blokirati Google Chrome pomoću zaporke
Korisnici Chromea mogu koristiti besplatnu PassBrow proširenje da blokiraju preglednik lozinkom. Omogućuje vam postavljanje lozinke tako da samo ovlaštene osobe mogu pregledavati web na računalu. Osim toga, alat je koristan za izbjegavanje pristupa Internetu na računalima s djecom ili u radnim okruženjima s malo privatnosti, na primjer.
Nakon postavljanja, dodatak otvara zaslon za ispunjavanje zaporke svaki put kad se Chrome pokrene. Ako je korištena lozinka netočna, preglednik se automatski zatvara i time sprječava pristup računalu na web. Da biste saznali kako blokirati Googleov preglednik pomoću zaporke, pogledajte donji opis.
Kako preuzeti dodatak za Chrome

Vodič prikazuje kako pomoću proširenja PassBrow blokirate Chrome pomoću zaporke
Korak 1. Idite na stranicu za preuzimanje proširenja u Chrome web-trgovini (//chrome.google.com/webstore/detail/passbrow-password-for-chr/lbgoadondhcaigdkciejdegkgambbkne?hl=en) i kliknite na "Koristi se u Chrome ";

Radnja za pripremu prijenosa proširenja Passbrowa za blokiranje Chromea pomoću zaporke
Korak 2. Idite na "Dodaj proširenje" za alat koji se instalira;

Akcija za preuzimanje i instaliranje proširenja PassBrow za blokiranje Chromea pomoću zaporke
Korak 3. Nakon instalacije, na zaslonu će se pojaviti upozorenje da vas PassBrow mora omogućiti u Chrome anonimnom načinu rada. Za nastavak dodirnite "U redu";

Molimo vas da obavijestite da PassBrow mora biti omogućen u Chrome anonimnom načinu
Korak 4. Uključite opciju "Dopusti u anonimnom načinu";

Omogućite opciju za omogućavanje značajke PassBrow u anonimnom načinu preglednika Chrome
Korak 5. Kliknite ikonu proširenja u gornjem desnom kutu prozora preglednika Chrome;

Radnja za prikaz prozora proširenja PassBrowa u Chromeu
Korak 6. Idite na "Opcije" za pristup sučelju konfiguracije proširenja;

Radnja za pristup postavkama proširenja PassBrowa za Chrome
Korak 7. Popunite polja osobnih podataka i kliknite "Spremi". Zatim postavite zaporku za zaključavanje i dodirnite "Spremi";

Radnja spremanja postavki osobnih podataka i zaporke proširenja za Chrome PassBrow
Korak 8. Preuzmite datoteku sigurnosne kopije zaporke koju ste upravo postavili;

Akcija za preuzimanje sigurnosne kopije lozinke za PassBrow
Korak 9. Čak i ako ne konfigurirate ništa u "Dodatne postavke", kliknite gumb "Spremi";

Mogućnost spremanja dodatnih opcija proširenja PassBrowa za Chrome
Korak 10. Kliknite na ikonu proširenja, a zatim odaberite "Zaključaj";

Radnja blokiranja Chromea pomoću zaporke pomoću proširenja PassBrow
Korak 11. U ovom trenutku, samo oni koji imaju pristupnu lozinku mogu koristiti preglednik. Ako je lozinka pogrešna ili se koristi gumb "Odustani", preglednik se automatski zatvara.

Radnja za unos zaporke za otključavanje preglednika Chrome pomoću proširenja PassBrow
Uzmite u obzir da spriječite osobe bez vašeg dopuštenja da imaju pristup Internetu na računalu s PassBrowom za Google Chrome.
Koji je vaš omiljeni internetski preglednik i zašto? Komentirajte.

Kako otključati skočne prozore u pregledniku Google Chrome