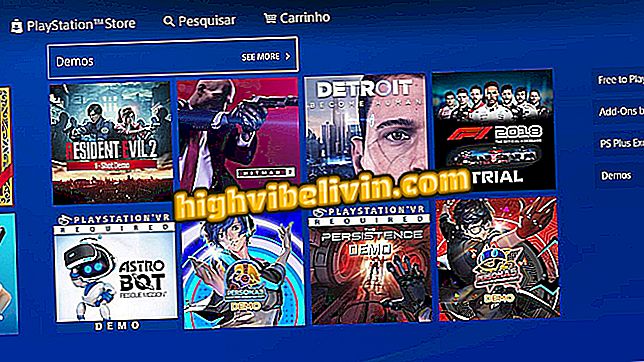Kako dodati fotografije u PDF dokumente pomoću online usluge Sejda
Sejda online usluga korisnicima omogućuje dodavanje fotografija u bilo koji dokument u PDF formatu. Uz besplatne resurse, stranica je idealna za uključivanje logotipa u profesionalni rad, vodene žigove u poslovne dokumente i fotografije u životopisima, na primjer. Osim što nudi uređenu datoteku za preuzimanje, platforma vam omogućuje slanje PDF-a na web-lokacije u oblaku kao što su Google Drive i Dropbox.
PROČITAJ: Savjet pomaže u izradi kurikuluma u ćeliji jednostavnog načina

Kako pretvoriti datoteke u PDF bez preuzimanja programa
Nakon što umetnete sliku u alat, korisnici mogu promijeniti veličinu i premjestiti objekt u bilo koje područje dokumenta kako bi stvorili sloj. Ako želite dodati sliku u PDF dokument bez instaliranja bilo čega na svoje računalo, pogledajte kako se koristi Sejda. Postupak se može izvesti na MacOS, Windows i Linux.
Želite li kupiti mobitel, TV i druge proizvode s popustom? Upoznajte Usporedbu
Korak 1. Pristupite web-mjestu usluge Sejda (http://www.sejda.com/en/) i kliknite na opciju "Svi alati";

Pristupite mrežnoj usluzi Sejda s računala
Korak 2. Kliknite opciju "Uredi" za pristup alatu za uređivanje PDF dokumenata;

Pogledajte alate za uređivanje PDF datoteka u Sejdi
Korak 3. Zatim, klikom na gumb "Učitaj PDF datoteku" prikazat će se prozor za istraživanje datoteka s vašeg računala;

Prenesite PDF dokument u Sejda online uslugu
Korak 4. Odaberite željeni PDF dokument i idite na "Otvori";

Otvorite PDF dokument u online usluzi Sejda
Korak 5. Dok je dokument otvoren na web-mjestu, dodirnite gumb "Slike", a zatim "+ Nova slika";

Počnite s učitavanjem slike koju želite dodati u PDF dokument pomoću mrežne usluge Sejda
Korak 6. Pomoću pretraživača datoteka odaberite sliku koju želite umetnuti u PDF. Zatim pritisnite "Otvori";

Potvrdite učitavanje slike u PDF dokument iz mrežne usluge Sejda
Korak 7. Slika će se otvoriti u punoj veličini. Za promjenu veličine držite jedan od uglova slike i pomičite se mišem prema unutra fotografije. Povucite ga na mjesto dokumenta koji želite umetnuti;

Postupak za promjenu veličine slike umetnute u PDF dokument pomoću mrežne usluge Sejda
Korak 8. Da biste spremili izmjene, kliknite gumb "Primijeni promjene";

Radnja za primjenu uređivanja PDF dokumenta pomoću Sejda online usluge
Korak 9. Možete koristiti gumb "Preuzmi" za preuzimanje uređenog dokumenta na računalo ili korištenje opcija dijeljenja da biste ga poslali usluzi u oblaku.

Preuzmite PDF dokument uređen mrežnom uslugom Sejda
Spreman. Upotrijebite savjet za umetanje PDF slika bez potrebe da instalirate bilo što na računalo.
Preglednik se otvara na cijelom zaslonu i zatvara sam; kako riješiti Otkrijte na forumu.