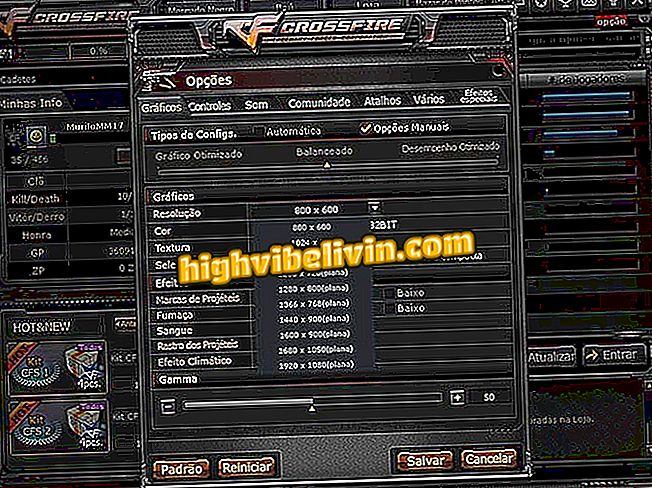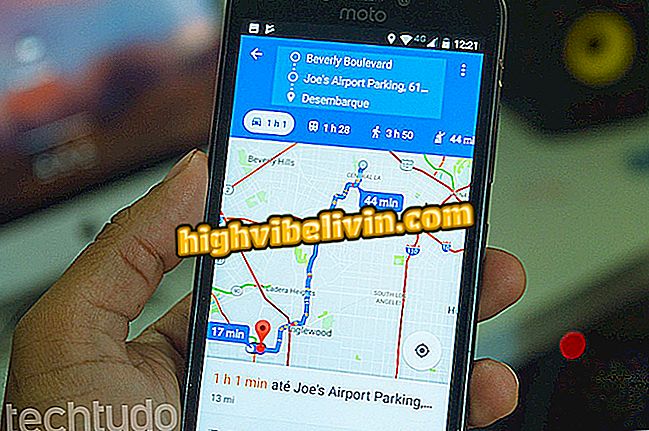Kako koristiti alate za pregled riječi
Uređivač teksta Microsoft Word nudi sofisticirane značajke za pregled dokumenata. Program omogućuje označavanje pogrešaka i pisanje komentara, korisnih opcija za radove u grupi, na primjer. Svaka izvršena promjena ima potpis korisnika i može se prikazati na ploči za pregled. Pogledajte sljedeći korak-po-korak kako koristiti alate za provjeru ispravnosti programa Word.
10 savjeta za oblikovanje TCC-a u Wordu prema ABNT-u

Evo kako uključiti kontrolu pregleda i prihvatiti ili odbiti označene promjene
Korak 1. Na kartici "Pregled" kliknite naredbu "Promijeni trag" da biste pokrenuli način kontrole pregleda;

Kliknite označeni gumb da biste omogućili kontrolu pregleda
Korak 2. Na kontroli revizije Uključite, svaka promjena u tekstu bit će označena crvenim fontom, dok će uklonjeni prolazi biti precrtani;

U kontroli pregleda svaka izmjena je označena crvenom bojom
Korak 3. Osim toga, promjene u izvornom tekstu označene su okomitim crtama na lijevoj margini dokumenta, da bi se označile linije s promjenama;

Izmjene su označene okomitim crtama na lijevoj margini dokumenta
Korak 4. Na kartici "Pregled" možete dodati bilješke na desnoj margini dokumenta odabirom gumba "Dodavanje komentara". Ova značajka omogućuje vam pisanje komentara ili traženje pojašnjenja bez ometanja teksta;

Klikom na označene naredbe možete dodati komentare na desnoj margini teksta
Korak 5. Alat za pregled ima i tablicu koja prikazuje svaku promjenu i dodan komentar. Kliknite na opciju "Pregledna ploča" na kartici "Pregled", a na lijevoj strani zaslona prikazat će se dioba;

Na kartici "Pregled" kliknite "Panel za pregled" da biste aktivirali okvir za izmjene i komentare
Korak 6. Osim toga, moguće je slijediti svaki umetnuti komentar i promjenu u dokumentu pomoću gumba "Prethodno" i "Sljedeće", pored svake kontrole, na kartici "Revizija";

U označenim gumbima možete kružiti kroz svaki komentar ili promijeniti tekst
Korak 7. Na komentare se može odgovoriti i izbrisati, ali izmjene moraju biti prihvaćene ili odbačene. Da biste to učinili, još uvijek u kartici "Revizija" kliknite na označene gumbe na slici;

Prihvatite ili odbacite promjene klikom na označene naredbe
Korak 8. Da biste prihvatili ili odbili sve izmjene načina revizije, kliknite strelicu za proširenje za odgovarajuće naredbe i odaberite označenu opciju;

Također možete prihvatiti ili odbiti bilo koju izmjenu označene opcije
Spreman. Istražite značajke programa Microsoft Word kako biste ispravno ispravili tekst.
Kako numerirati stranice u Wordu? Provjerite.

Kako odabrati sav tekst u Wordu odjednom