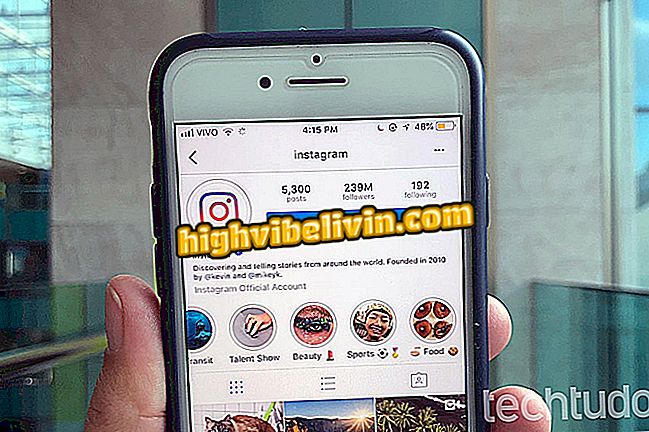Kako koristiti bilješke za automatsko unošenje u sustav Windows 7
Bilješke Samoljepljiva je digitalna verzija Post-Ita, poznatih i šarenih jastučića s bilješkama, te je izvorna aplikacija sustava Windows 7. Ova značajka omogućuje dodavanje podsjetnika radnoj površini operativnog sustava, pomažući u bilježenju bilješki, kontroli bilješki popisa zadataka i spremite podatke.
U obliku plutajućih bilješki, program ima niz kratkih naredbi koje vam pomažu prilagoditi izgled poruka i organizirati tekstove. Pogledajte kako omogućiti, razvrstati i urediti samoljepljive bilješke u sustavu Windows 7.
Kako onemogućiti programe koji počinju sa sustavom Windows 7

Tutorial uči kako koristiti samoljepive bilješke u sustavu Windows 7
Korak 1. Aplikaciju samoljepljive bilješke treba pokrenuti pomoću ikone prečaca na gumb Start. U traci izbornika ove značajke odaberite aplikaciju ili je potražite u alatu za pretraživanje;

Pregledajte i odaberite prečac AutoAddress Notes na kartici Start Button
Korak 2. Kada se izvrši, program će prikazati virtualni "Post-It" koji se može koristiti kao tekstualno polje, umnožavati ili mijenjati boje. Osim toga, dok su samoljepljive bilješke aktivne, ulaznice lebde na radnoj površini;

Aplikacija prikazuje tekstne okvire u boji koji lebde ispod radne površine
Korak 3. Samoljepljive bilješke je jednostavna aplikacija s nekoliko konfiguracijskih i naredbenih opcija. Da biste promijenili boju virtualnog podsjetnika, kliknite je desnom tipkom miša i odaberite jednu od šest istaknutih opcija;

Desnom tipkom miša kliknite bilješku da biste odabrali jednu od šest opcija boje
Korak 4. Da biste dodali novu bilješku, pritisnite gumb "+" u gornjem lijevom kutu aplikacije. Nova virtualna ulaznica bit će otvorena uz prvu, s slobodnim tekstualnim poljem i spremnim za unos podataka;

Kliknite "+" da biste dodali još jedan virtualni "Post-It" na radnu površinu
Korak 5. Napomene o samoljepljivom sloju proširuju veličinu karte prema veličini kopiranih tekstova. Međutim, dimenziju podsjetnika možete prilagoditi i držanjem i povlačenjem oznake u donjem desnom kutu;

Držite i povucite naredbu na slici da biste prilagodili veličinu bilješke
Korak 6. Da biste zatvorili bilješku, odaberite gumb "X" u gornjem desnom kutu "Virtual Post-It". Tada će se pojaviti prozor upozorenja da je brisanje trajno;

Kliknite "X" da biste izbrisali bilješku i potvrdili radnju na "Da"
Korak 7. Odabrane tekstove možete oblikovati unutar svake bilješke pomoću tipkovničkih prečaca. Naredba Ctrl + B stavlja tekst podebljano, a Ctrl + I kurzivom, dok Ctrl + U podcrtava oznake, a Ctrl + T izgreba riječi;

Označite tekstove i konfigurirajte ih pomoću Ctrl + B, Ctrl + I, Ctrl + U i Ctrl + T
Korak 8. Bilješke samoljepljivog materijala omogućuju vam da poravnate tekstove s centrom za karte s Ctrl + E, dok Ctrl + L i Ctrl + R naruče sadržaj lijevo i desno;

Odaberite tekstove i poravnajte ih s Ctrl + E, Ctrl + L i Ctrl + R
Windows 10 problem nakon ažuriranja travanj Update; kako riješiti Postavite svoja pitanja na forumu.

Kako snimiti zaslon prijenosnog računala Windows