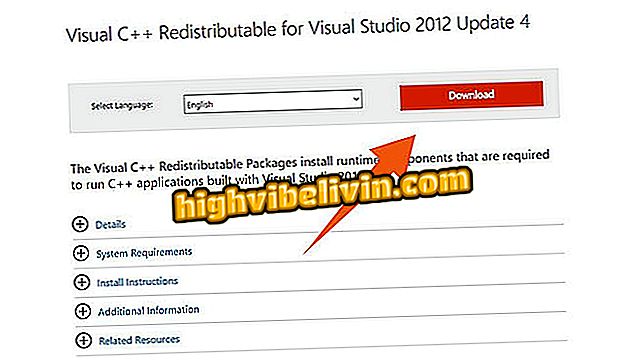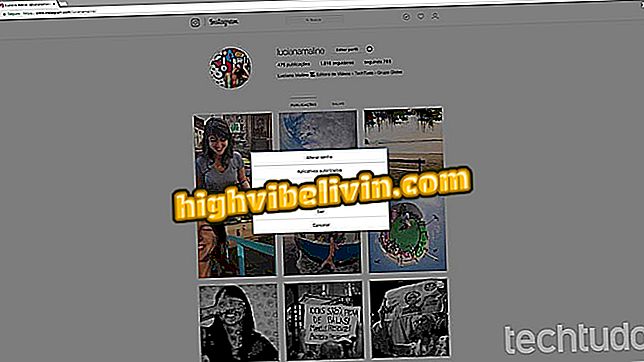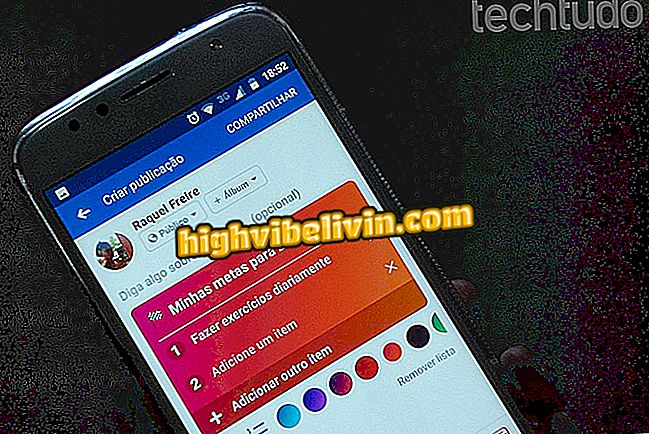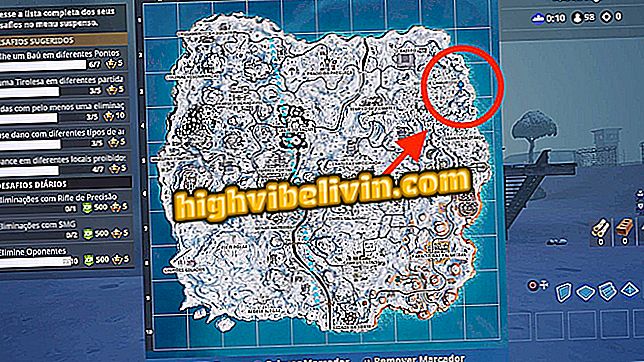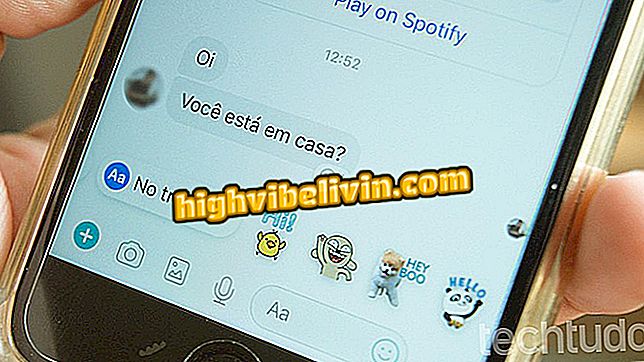Kako koristiti Canon Camera Connect za spajanje Canonove kamere na mobilni telefon
Canon Camera Connect je službena aplikacija tvrtke Canon, dostupna za telefone Android i iPhone (iOS). Aplikacija radi s nekoliko modela marke i obećava da će olakšati korištenje kamera, budući da omogućuje obavljanje više funkcija putem pametnog telefona. Među njima možete pristupiti postavkama, kao i pregledati i prenijeti fotografije izravno s kartice na mobilni telefon.
PROČITAJ: Poznata kamera već je jeftinija u Brazilu; vidjeti je li vrijedno
Osim toga, korisnik može fotografirati daljinski putem aplikacije Camera Connect, što je zanimljiva značajka za izradu dugotrajnih slika bez podrhtavanja, na primjer. Evo kako spojiti fotoaparat na aplikaciju.
Želite li kupiti jeftinu kameru? Pronađite najbolje cijene u Usporedi

Naučite kako spojiti Canonovu Wi-Fi kameru na službenu mobilnu aplikaciju
Iako je vrlo koristan, proces povezivanja aplikacije s fotoaparatom može biti pomalo lukav za početnike, budući da uključuje oba uređaja i treba ga pažljivo izvesti. Prije nego što krenete dalje, zapamtite da predložak koji koristite mora biti kompatibilan s aplikacijom; praktički bilo koji Canon s Wi-Fi vezom, a zanimljiv je i podatak da korisnici koji imaju strojeve za NFC značajke mogu preskočiti cijeli proces i povezati se samo dodirivanjem kamere i mobitela.
U našem vodiču koristimo Galaxy S8 i EOS Rebel T6i, Wi-Fi i NFC kompatibilne, u potpuno ručnom procesu koji ćete morati prilagoditi sučelju svog modela.
Na fotoaparatu
Korak 1. Morate aktivirati Wi-Fi fotoaparata. Važno je zapamtiti da se postupak može razlikovati od modela do modela, a u nekim DSLR fotoaparatima Canon proces može biti pomalo zbunjujući. Međutim, počnite s izbornikom postavki uređaja;

Otvorite izbornik postavki fotoaparata
Korak 2. Nakon postavljanja izbornika na Rebel T6i, idite na petu karticu (prvu s ikonom francuskog ključa);

Dođite do sučelja za opcije konfiguracije
Korak 3. Idite na Wi-Fi / NFC opciju, dostupnu u sučelju, i potvrdite klikom na "Set";

Da biste omogućili, odaberite opciju Wi-Fi / NFC ili ekvivalent na fotoaparatu
Korak 4. Odaberite "Enable" i potvrdite s "OK";
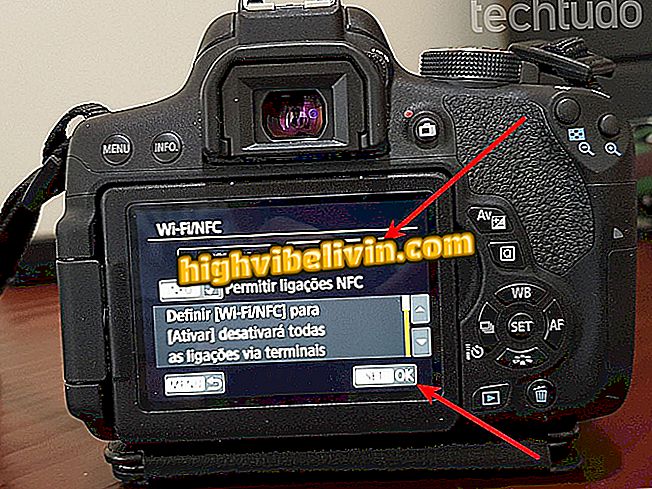
Omogućite Wi-Fi na fotoaparatu
Korak 5. Odaberite naziv mreže za fotoaparat. S njim ćete se povezati s uređajem putem mobitela. U našem primjeru odabrali smo "T6i". Na zaslonu će se prikazati poruka potvrde i vratiti se na glavni izbornik;

Odaberite ime kako biste olakšali prepoznavanje fotoaparata kada dođe vrijeme za povezivanje s telefonom
Korak 6. Sada odaberite "Wi-Fi Function" na zaslonu;
Korak 7. Odaberite "Povezivanje s pametnim telefonom". Na zaslonima osjetljivim na dodir samo dodirnite dva za aktiviranje;

Odaberite opciju povezivanja s mobilnim telefonom
Korak 8. U načinu povezivanja postoje dvije opcije: "Pristupna točka kamere" će stvoriti Wi-Fi mrežu od vašeg Canon-a, dok će "Infrastructure Mode" koristiti vašu lokalnu mrežu. U ovom slučaju odabiremo prvu opciju;

Odaberite prema svojim potrebama, samo zapamtite da će metoda infrastrukture funkcionirati samo ako su pametni telefon i kamera na istoj mreži
Korak 9. Odaberite "Easy Connection";
Korak 10. Na sljedećem zaslonu prikazane su informacije koje su vam potrebne za povezivanje telefona s fotoaparatom putem Wi-Fi veze Ostavite zaslon uključeno ili zabilježite naziv mreže i lozinku.
Na mobitelu
Korak 11. U Wi-Fi postavkama telefona, mreža "T6i" koju je stvorila kamera mora biti dostupna;
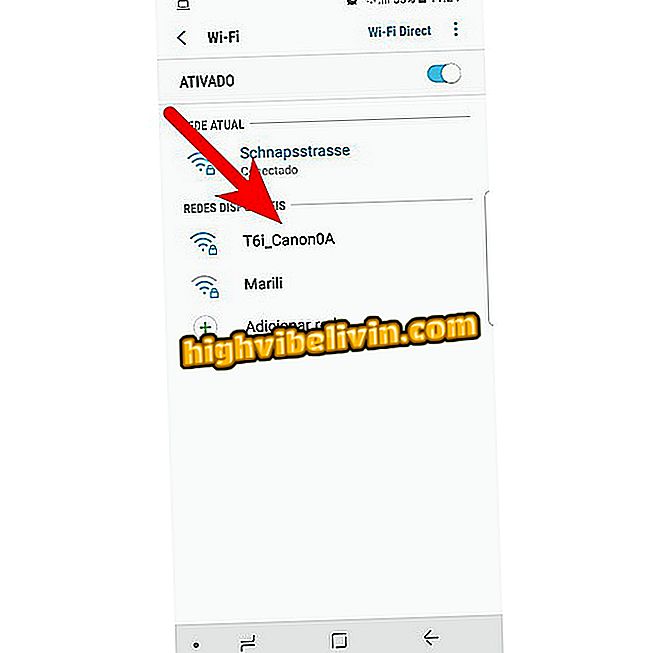
Pronađite Wi-Fi mrežu koju je izradila vaša kamera
Korak 12. Odaberite Canonovu mrežu kamera, unesite lozinku i spojite se;
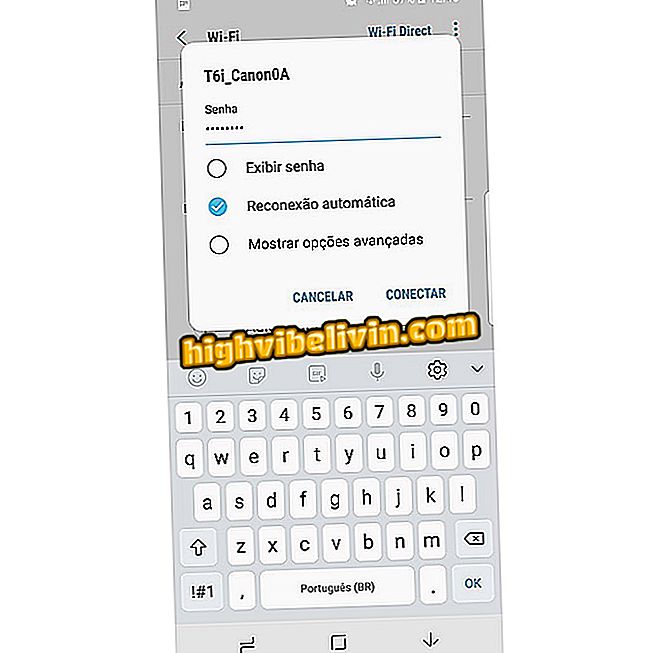
Obično se povezujete pomoću zaporke koju je izradila kamera
Korak 13. Sada otvorite aplikaciju Canon Camera Connect. Na zaslonu će se pojaviti upit za potvrdu veze s novim fotoaparatom.
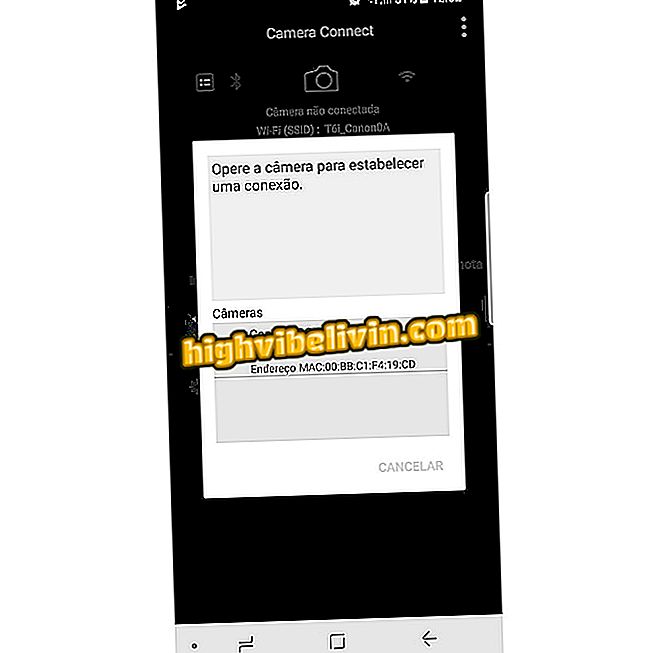
Otvorite aplikaciju Canon i potvrdite vezu s novom kamerom odabirom modela s popisa dostupnih kamera
Natrag na fotoaparat
Korak 14. Fotoaparat će prikazati prozor za potvrdu s imenom vašeg mobilnog telefona na mreži, samo provjerite vezu. Imajte na umu da možete postaviti ograničenja pregleda slike ako želite spriječiti pristup fotografijama s telefona;
Korak 15. Kamera će vas obavijestiti da je veza bila uspješna i da je sada možete kontrolirati s pametnog telefona.

Fotoaparat će potvrditi vezu i obavijestiti je da će biti dostupna samo s mobilnog telefona
Natrag na mobitel
Korak 16. Aplikacija Camera Connect će dati potpunu kontrolu nad fotoaparatom;
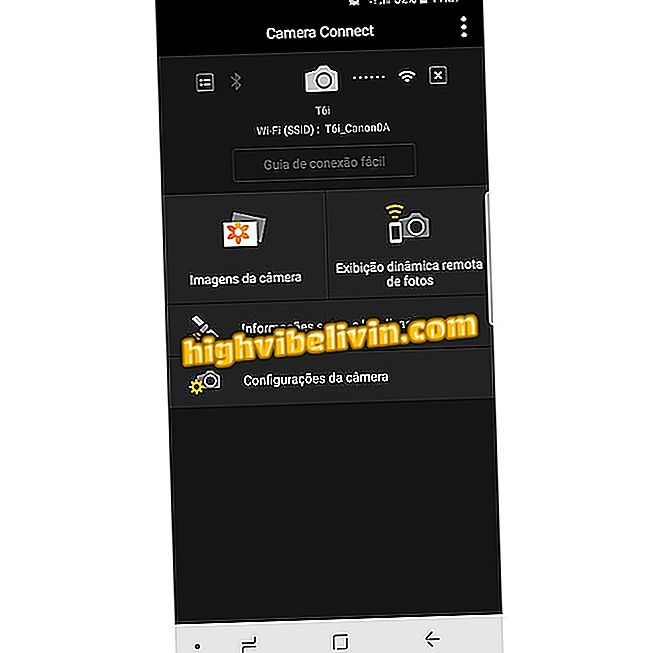
Aplikacija će sada upravljati fotoaparatom. Razina funkcionalnosti ovisi o modelu tvrtke Canon koji posjedujete
Korak 17. Pod "Remote Dynamic Photo Display" zaslon telefona reproducira ono što gleda objektiv fotoaparata, pa čak i omogućuje snimanje fotografija;

Provjerite je li telefon moguće koristiti za daljinsko pokretanje zatvarača
Korak 18. U odjeljku "Slike kamere" imate pristup svim fotografijama pohranjenim na fotoaparatu i kartici. Konačno, isključite fotoaparat iz fotoaparata i onemogućite Wi-Fi na DSLR-u;
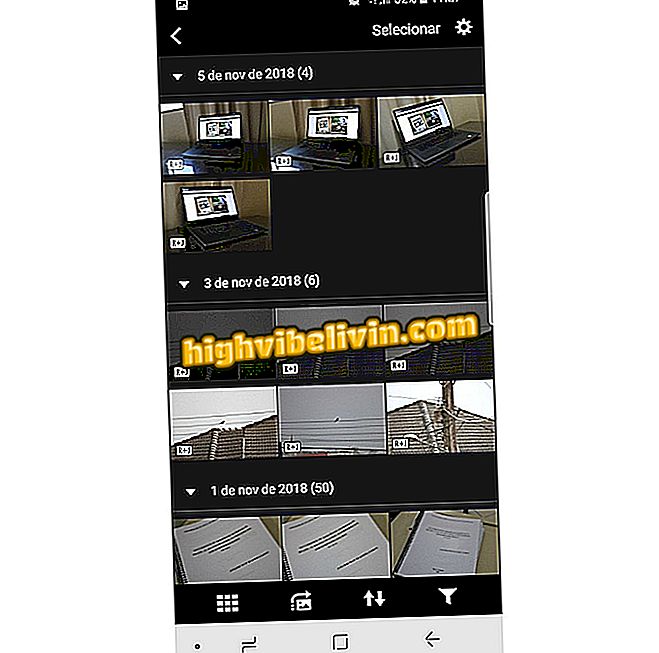
Možete pregledati fotografije pohranjene u fotoaparatu i kopirati ih na telefon
Koji je najbolji profesionalni fotoaparat za početnike? Saznajte na Forumu