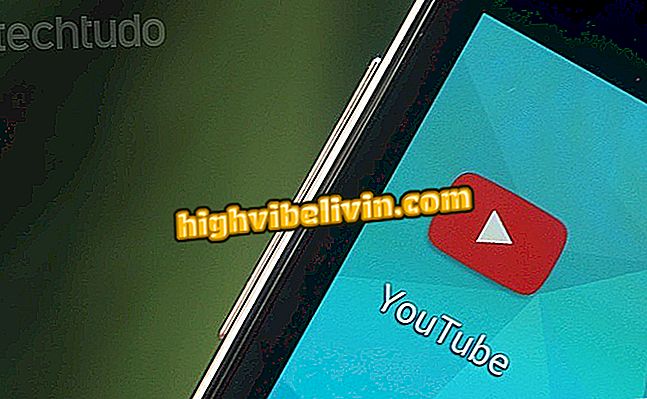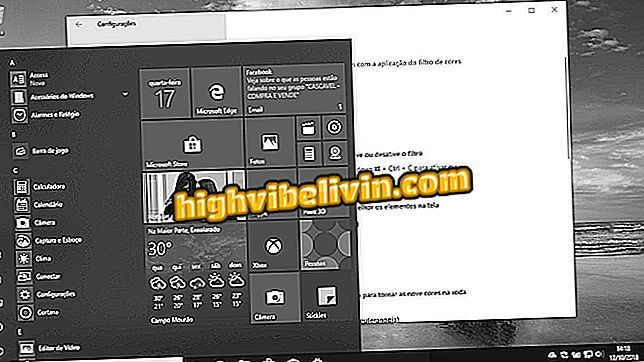Kako koristiti Canvu za uređivanje slika putem mobilnog telefona
Canva je besplatni editor koji vam omogućuje stvaranje umjetnosti bez komplikacija putem mobitela. Aplikacija se može koristiti za izradu čestitki, pozivnica, fotografija za društvene mreže, pa čak i za nastavak. Velika razlika u primjeni je u galeriji predložaka, koji se računa na veliku raznolikost modela. Drugi naglasak je na nagradama primljenim tijekom Google I / O konferencije.
U sljedećem koraku pogledajte kako se Canva koristi za izradu umjetnosti putem mobitela. Postupak je proveden na iPhoneu (iOS), ali savjeti važe i za Android smartphone uređaje.

Saznajte kako upotrebljavati aplikaciju Canva za izradu zupčanika na telefonu
Canva: kako stvoriti naslovnu fotografiju za CD i popis za reprodukciju na mobitelu
Korak 1. Instalirajte aplikaciju Canva na telefon. Kada ga prvi put otvorite, morat ćete se prijaviti na svoj račun ili stvoriti besplatnu registraciju.

Prijavite se na svoj račun ili izradite račun
Korak 2. Na glavnom zaslonu vidjet ćete galeriju dostupnih predložaka. Koristite kategorije na vrhu zaslona ili potražite željeni predložak i dodirnite ga da biste ga uredili.

Odaberite željeni model
Korak 3. Kada dodirnete tekst, možete promijeniti font, poravnanje, boju i razmak. Koristite gumbe koji se pojavljuju oko teksta da biste zakrenuli ili promijenili veličinu okvira. Ako želite urediti frazu, jednostavno je dvaput dodirnite.

Uređivanje teksta predloška
Korak 4. Da biste uredili pozadinsku sliku, dodirnite je. Možete odabrati spremljenu fotografiju na svom mobitelu, koristiti datoteku Canva knjižnice ili jednobojnu. Svaku promjenu možete poništiti pomoću ikone sa strelicom lijevo na vrhu zaslona.

Promjena pozadinske slike
Korak 5. Ostali objekti mogu se uređivati na isti način: samo dodirnite sliku da biste prikazali dostupne opcije. Na dnu zaslona možete promijeniti boju i prozirnost. Za povećanje ili smanjenje koristite gumbe na krajevima pravokutnika za odabir. Kružni gumb služi za okretanje objekta.

Uređivanje boja, veličine i orijentacije objekata
Korak 6. Ako želite dodati nove stavke - kao što su tekstualna polja, objekti, stranice ili logotipi - dodirnite gumb "+" u donjem desnom kutu zaslona.

Dodavanje novih objekata
Korak 7. Kada završite, dodirnite Dijeli u gornjem desnom kutu zaslona i odaberite format u kojem želite izvesti datoteku. Konačno, sliku možete spremiti u galeriju ili dijeliti na društvenim mrežama ili glasnicima.

Izvoz umjetnosti stvoren u Canvi
Spremni! Uživajte u savjetima za izradu kvalitetne opreme pomoću aplikacije Canva na telefonu.
Koji je najbolji besplatni program za uređivanje fotografija? Ne možete odgovoriti na ovu temu