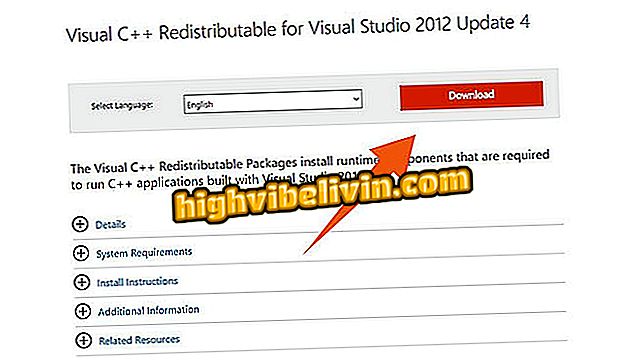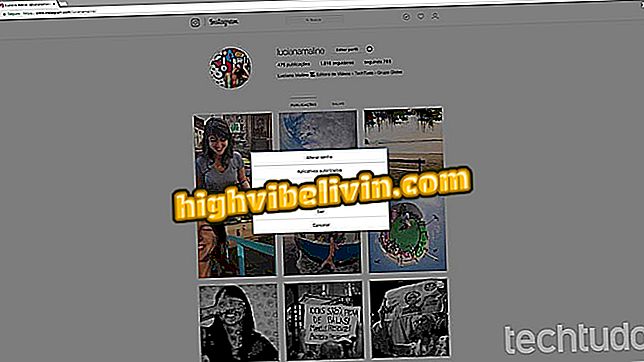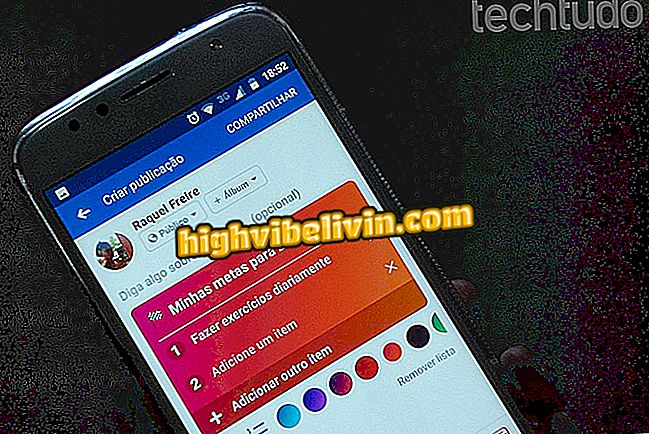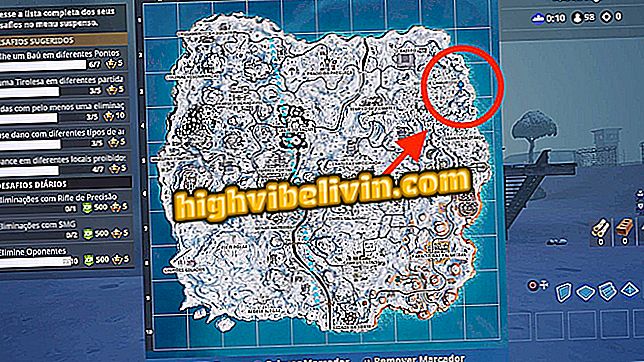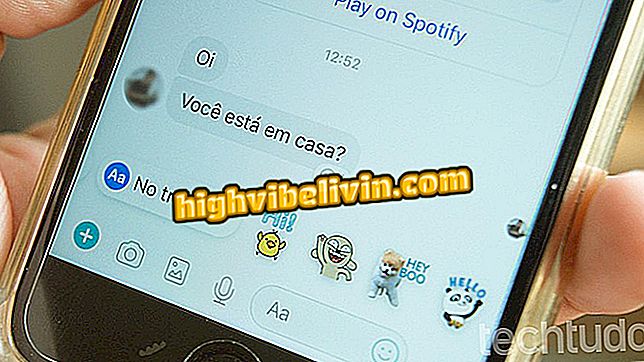Kako koristiti VideoShow, aplikaciju za izradu videozapisa s fotografijama
VideoShow je besplatni urednik sposoban za stvaranje videozapisa s fotografijama iz galerije na telefonu. Alat omogućuje umetanje fotografija i videozapisa, odabir pjesama za stvaranje zvučnog zapisa te dodavanje teksta i animiranih efekata kako bi vaš film bio personaliziran u stilu Movie Maker. Dostupno za Android i iPhone (iOS), nema ograničenja za količinu korištenih slika, međutim, što je veći broj stavki, to je dulji videozapis. App je naširoko koristi za stvaranje romantične isječke ili počasti za postavljanje na društvenim mrežama.
Važno je napomenuti da će sadržaj koji je proizveden u besplatnoj verziji aplikacije prikazati vodeni žig s porukom "Made with Videoshow" u desnom kutu. Trenutno, funkcionalnost plaćena za uklanjanje logotipa košta R $ 84, 90 za 12 mjeseci, ili R $ 119, 90 u opciji bez vremenskog ograničenja, ali je moguće testirati besplatno tri dana. Provjerite kako napraviti video s fotografijama na usluzi VideoShow na pametnim telefonima s Apple sustavom i Googleom.
Koji je najbolji video editor za Android? Upoznajte 5 dobrih opcija

App VideoShow kreira videozapise koristeći fotografije iz galerije mobilnih uređaja
Želite li kupiti mobitel, TV i druge proizvode s popustom? Upoznajte Usporedbu
Na Androidu
Korak 1. Na početnoj stranici VideoShow dodirnite gumb "Uredi videozapis" da biste stvorili novi videozapis. Zatim odaberite fotografije koje će se koristiti u videozapisu i završite gumb "Dalje";

Izradite videozapis s fotografijama s telefona putem aplikacije VideoShow na Androidu
Korak 2. Na zaslonu će se pojaviti pregled videozapisa. Koristite naredbe na kartici "Uredi" da biste ih prilagodili. Kliknite ikonu "Caption" da biste dodali izraz. Na sljedećem zaslonu odaberite gumb "+". U kartici možete dodati i efekte; opcije vodenog žiga i pikselacije dostupne su samo u plaćenoj verziji;

Unesite izraze u videozapise koje je izradila aplikacija VideoShow
Korak 3. Unesite tekst i završite s ikonom "✓" u gornjem desnom kutu kako biste potvrdili akciju;

VideoShow omogućuje umetanje tekstova u videozapise
Korak 4. U opciji "Prijelaz" odaberite animirani efekt koji će se pojaviti kada se fotografije prikažu u videozapisu. Dodirnite jedan od njih da biste preuzeli i završili s "✓";

VideoShow ima efekte prijelaza kako bi video bio dinamičniji
Korak 5. Da biste dodali zvučni zapis, idite na karticu "Glazba", a zatim na "Dodirnite za dodavanje glazbe". Na sljedećem zaslonu odaberite opciju "Preuzmi više pjesama" kako biste umetali pjesme iz vlastite knjižnice VideoShow;

Dodajte glazbu kao zvučni zapis videozapisima izrađenim u aplikaciji VideoShow
Korak 6. Odaberite album za otvaranje dostupnih pjesama. Zatim pritisnite ikonu za preuzimanje da biste preuzeli pjesmu. Zatim dodirnite gumb "+" da biste tu pjesmu dodali u videozapis;

VideoShow ima vlastitu knjižnicu s glazbom za povećanje videozapisa
Korak 7. Da biste dodali temu s spremnim animacijama, odaberite karticu Tema i odaberite željenu opciju iz izbornika;

Prilagodite videozapise pomoću filtara dostupnih u aplikaciji VideoShow
Korak 8. Na kraju izdanja dodirnite gumb "Izvoz" u gornjem desnom kutu, a zatim idite na opciju "Spremi u galeriju". Ako želite dijeliti na društvenoj mreži, samo dodirnite željenu ikonu.

Videozapisi koje je stvorio VideoShow mogu se spremiti na uređaju ili dijeliti na društvenim mrežama
Na iPhoneu
Korak 1. Na početnoj stranici VideoShow dodirnite gumb "Uredi" da biste stvorili novi videozapis. Zatim odaberite fotografije koje će se koristiti u videozapisu i završite gumb "Dodaj";

Odaberite fotografije za izradu prilagođenog videozapisa uz VideoShow
Korak 2. Na zaslonu će se pojaviti pregled videozapisa. Za uređivanje koristite naredbe iz donje trake. Dodirnite ikonu "Tekst" da biste dodali izraz. Na sljedećem zaslonu odaberite gumb "+";

Dodajte tekstove svom videozapisu u programu VideoShow
Korak 3. Unesite tekst i završite s ikonom "✓" u gornjem desnom kutu;

Korisnik može pisati rečenice u videozapisima izrađenim u programu VideoShow
Korak 4. U opciji "Prijelaz" postavite animirani efekt koji će se pojaviti kada se fotografije prikažu u videozapisu. Kliknite na učinak da biste ga preuzeli i završili s "✓";

VideoShow primjenjuje različite efekte prijelaza na vaše videozapise
Korak 5. Da biste dodali zvučni zapis, dodirnite karticu "Glazba", a zatim "Kliknite da biste dodali pjesmu". Na sljedećem zaslonu odaberite opciju "preuzmi više pjesama" kako biste uključili pjesme iz vlastite knjižnice VideoShow;

VideoShow omogućuje dodavanje pjesama u zvučni zapis videozapisa
Korak 6. Odaberite album za otvaranje dostupnih pjesama. Zatim dodirnite ikonu za preuzimanje da biste preuzeli pjesmu. Zatim dodirnite zelenu strelicu da biste tu pjesmu dodali u videozapis;

Dodajte pjesmu u videozapis stvoren u aplikaciji VideoShow
Korak 7. Za dodavanje teme s spremnim animacijama odaberite karticu "theme" i odaberite željenu opciju u izborniku donje trake;

VideoShow ima vlastite teme za prilagođavanje videozapisa
Korak 8. Na kraju uređivanja dodirnite ikonu za dijeljenje u gornjem desnom kutu i odaberite kvalitetu videozapisa - Full HD dostupan je samo na plaćenom planu. Bit će preuzeta odmah u galeriji uređaja.

Videozapis stvoren u programu VideoShow preuzima se izravno u galeriju uređaja
Spreman. Uzmite savjet i napravite originalne videozapise s fotografijama na usluzi VideoShow za Android i iOS.
Koji je glavni programski jezik za Android aplikacije? Korisnik odgovara na forumu

Kako ostaviti usporeni video na iPhone iMovie