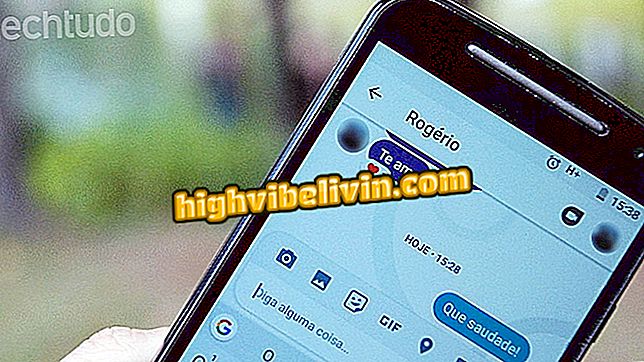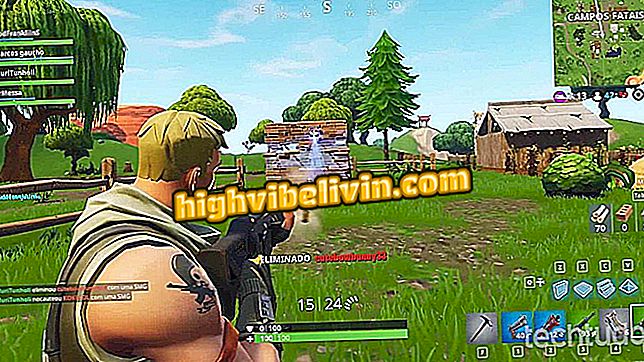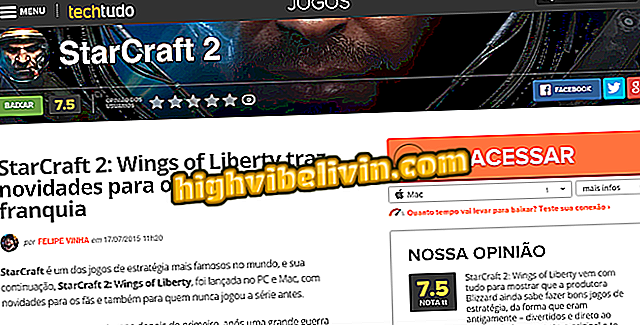Kako napraviti portret učinak iPhone bez Apple smartphone
Dvostruka kamera iPhones 7 Plus, iPhone 8 Plus i iPhone X omogućuju vam snimanje fotografija s popularnim učinkom zvanim "Portrait Mode". Ova značajka ostavlja subjekt ili subjekt u prvom planu, a pozadinu izvan fokusa. Svatko tko je ljubitelj učinka, ali ne može ili jednostavno ne želi kupiti Apple telefon, može pribjeći besplatnom resursu i ima sličan rezultat.
Da biste to učinili, jednostavno instalirajte aplikaciju LightX na mobilnom uređaju i slijedite donji opis.

Kako napraviti portret učinak iPhone bez Apple smartphone
Cijena Galaxy S9 počinje na 4.299 USD; znam sve o lansiranju u Brazilu
Korak 1. Preuzmite aplikaciju LightX i otvorite je na telefonu. Dodirnite opciju "Album" u donjem izborniku zaslona. Pronađite fotografiju koju želite koristiti i dodirnite je.

Odaberite fotografiju u galeriji pametnog telefona
Korak 2. Dodirnite ikonu olovke da biste pristupili opcijama alata, au izborniku koji se otvori dodirnite stavku "Splash".
Korak 3. Za početak korištenja značajke dodirnite zaslon i povucite prstom preko područja koje želite zamuti. Čim dovršite prvi "trag", pojavit će se izbornik s alatima. Ako u prvom trenutku niste odabrali cijelo područje koje želite, aktivirajte stavku "Smart Selection" i nastavite postupak. Međutim, ako ste odabrali više od željenog, jednostavno odaberite "Smart Rubber". U tom prvom trenutku ne brinite o savršenstvu.

Klizite prstom preko područja koje želite zamuti
Korak 4. Dodirnite karticu "Effect". Gdje god je napisano "Kist", povucite prst od dna prema vrhu dok ne vidite opciju "Efekt".
Korak 5. Dodirnite stavku "Blur" kako biste efekt zamućenja primijenili na sliku. Sada će biti lakše vidjeti prethodno odabrani odabir područja. Da biste izvršili nove prilagodbe, ponovno pristupite značajkama kartice "Alati".
Korak 6. Koristite opcije poznate kao "Smart Selection" i "Smart Eraser" za odabir ili brisanje velike regije u isto vrijeme. Sada možete vidjeti učinak koji se primjenjuje izravno u svakom području. Ako želite odabrati manji dio i ručno ga podesiti, povucite opcije alata s lijeva na desno za korištenje "Brush" i "Eraser".

Koristite LightX četku za odabir manjih područja na fotografiji
Korak 7. Sa slikom na udaljenosti, na prvi pogled, može se činiti da je cijela pozadina izvan fokusa. Međutim, za najbolje rezultate preporučujemo da koristite značajku "Povećanje" koja omogućuje detaljno zumiranje i pregled svakog dijela fotografije.

Pomoću alata LightX Magnification možete detaljnije vidjeti fotografiju
Korak 9. Sada je vrijeme da prilagodite kako će pozadina biti mutna. Da biste to učinili, jednostavno pomaknite traku koja se pojavljuje na zaslonu s desne ili lijeve strane. Pronađena idealna razina, dodirnite "X" za zatvaranje.

Odaberite koliko želite pozadinu slike
Korak 10. Da biste dovršili postupak, dodirnite ikonu "check" u gornjem desnom kutu zaslona. Zatim spremite uređenu sliku klikom na ikonu diskete. Fotografija će biti pohranjena u galeriji.

Spremite fotografiju uređenu u LightX
Koji je najbolji besplatni program za uređivanje fotografija? Ne možete odgovoriti na ovu temu