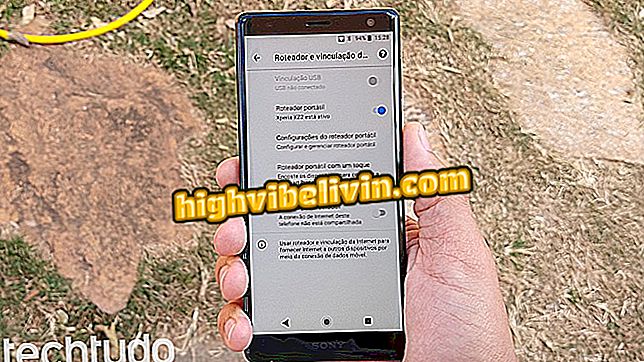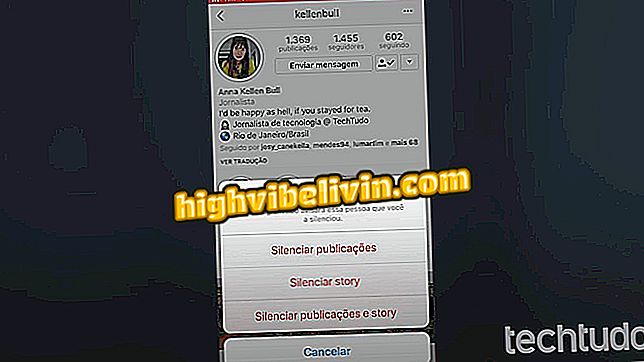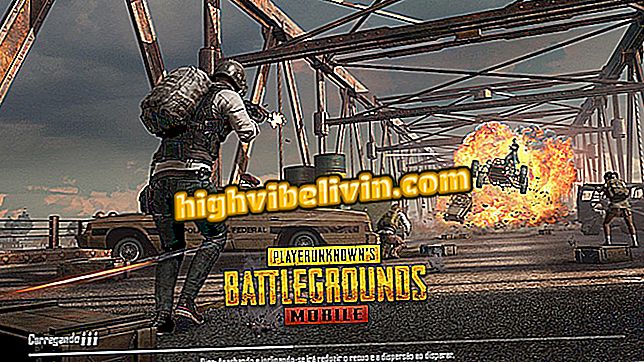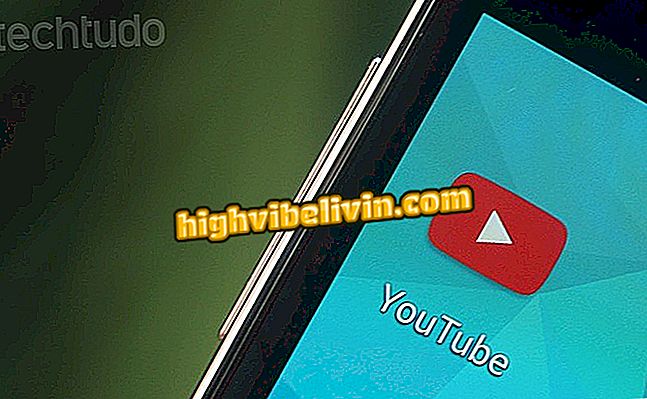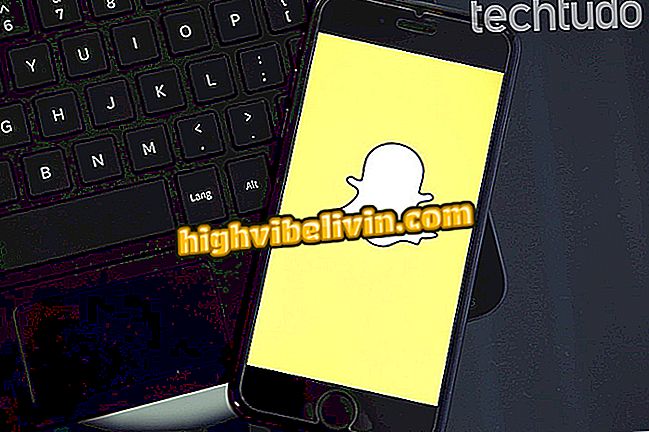Kako planirati Instagram feed s aplikacijom Pregled
Pregled je besplatna aplikacija za iPhone (iOS) i Android koja, između ostalog, omogućuje organiziranje slika prije objavljivanja u Instagramu. Ova značajka je idealna za svakoga tko želi ostaviti najljepši feed, fotografije naručene u obliku mozaika ili slike s umetcima. Nakon podešavanja slijeda, korisnik može zakazati publikacije u društvenoj mreži.
Kako organizirati Instagram feed? Pogledajte deset obaveznih savjeta
Pogledajte sljedeći vodič i saznajte kako koristiti aplikaciju Pregled za planiranje postova na Instagramu. Postupak je proveden na Apple mobitelu, ali savjeti su također dobri za uređaje s Google sustavom.

Naučite kako organizirati Instagram fotografije s aplikacijom Pregled
Korak 1. Na svoj telefon instalirajte aplikaciju Pregled. Kada je prvi put otvorite, zatražit će dopuštenje za slanje obavijesti. Dodirnite "Dopusti", a zatim povucite zaslon nekoliko puta ulijevo i dodirnite "Gotovo" ili "Preskoči";

Dopusti aplikaciji slanje obavijesti
Korak 2. Pristupite postavkama aplikacije. Da biste to učinili, dodirnite ikonu zupčanika u gornjem lijevom kutu zaslona. Sada dodirnite "Prijava s Instagramom" i prijavite se na svoj društveni račun;

Povežite svoj Instagram profil
Korak 3. Dodirnite "Autoriziraj" da biste omogućili aplikaciji Pregled da pristupi vašem Instagram računu. Kada završite, dodirnite Gotovo u gornjem desnom kutu zaslona da biste zatvorili postavke;

Dopusti pristup aplikaciji na Instagramu
Korak 4. Da biste dodali fotografiju u aplikaciju Pregled, dodirnite "+" u gornjem desnom kutu. Dodirnite "Biblioteka" da biste odabrali slike u biblioteci. Također možete upotrijebiti opcije "Take Photo" i "Take Video" za snimanje nove slike ili snimanja videozapisa;

Dodavanje fotografija u pregled
Korak 5. Odaberite fotografije koje želite koristiti i dodirnite "Gotovo" u gornjem desnom kutu. Za promjenu redoslijeda prikaza slika, jednostavno ih dodirnite i povucite na željeno mjesto. Učinite to sve dok ne postignete željeni rezultat;

Odaberite fotografije koje želite koristiti
Korak 6. Dodirnite fotografiju da biste je odabrali i upotrijebite središnji gumb na donjoj traci zaslona za pristup filtrima i uređivanje. Kada završite, dodirnite "Spremi" u gornjem desnom kutu kako biste spremili promjene. Ponovite sve fotografije. Ne zaboravite koristiti isti filter na svim slikama ako stvarate mozaik;

Uređivanje slike
Korak 7. Vratite se na prethodni zaslon, odaberite fotografiju koju želite zakazati i dodirnite ikonu koju prikazuje balon. Ako želite, svojoj fotografiji možete dodati opis i oznake oznaka. Zatim provjerite opciju "Rasporedi post";

Dodajte naslov i oznake oznaka
Korak 8. Postavite dan i vrijeme za fotografiju koju će automatski objaviti Preview i dodirnite "Potvrdi". Na kraju dotaknite Gotovo da biste spremili raspored objavljivanja. Ponovite sve fotografije. Zapamtite da je u slučaju mozaika važno zadržati red u obrnutom smjeru - početi s posljednjom fotografijom zadnjeg retka i završiti s prvom fotografijom prvog reda;

Zakazivanje publikacije
Korak 9. Raspored postova možete pregledati tako da taknete ikonu kalendara u gornjem lijevom kutu zaslona. Odatle možete provjeriti jesu li slike u ispravnom redoslijedu.

Pregledavanje planiranih publikacija
Spremni! Iskoristite savjete kako biste organizirali svoje Instagram fotografije i učinili svoj feed organiziranijim.

Kako stvoriti novo mjesto na Instagramu i označiti svoju fotografiju na licu mjesta
Kako prestati prikazivati oglase / oglase na Instagramu? Pogledajte Forum TechTudo