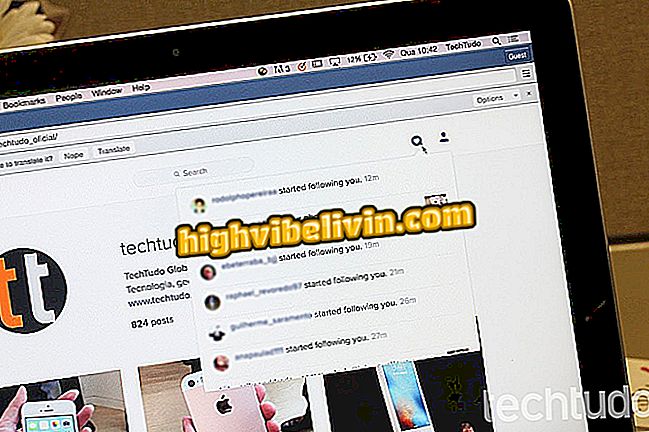Kako postaviti dozvole aplikacije za fotografije i videozapise u sustavu Windows 10
Morate biti svjesni postavki privatnosti aplikacija instaliranih na vašem računalu, jer mogu otvoriti sigurnosne rupe koje korisnik ne sumnja niti na dnevnoj bazi. Na primjer, neke Windows aplikacije mogu slobodno pristupiti biblioteci fotografija i videozapisa računala.
Međutim, moguće je promijeniti autorizaciju svakog programa na računalu i saznati koje datoteke imaju pristup svakom od njih. Ove su opcije dostupne u postavkama sustava i možete isključiti sve dozvole, tako da nijedna aplikacija ne pristupa osobnim slikama i videozapisima. Pogledajte kako konfigurirati privatnost aplikacija u uvodu.
Kako koristiti tamnu temu sustava Windows 10. listopada 2018. Update

Saznajte koje aplikacije pristupaju vašoj biblioteci fotografija i videozapisa
Želite li kupiti mobitel, TV i druge proizvode s popustom? Upoznajte Usporedbu
Korak 1. Pristupite izborniku sustava Windows i odaberite gumb "Postavke";

Otvorite Windows postavke na računalu
Korak 2. Zatim odaberite postavke "Privatnost";

Pristupite postavkama privatnosti na računalu
Korak 3. Pomaknite izbornik sa strane do kraja i pronađite stavku "Images". Da biste započeli, provjerite je li ključ dopuštenja za pristup knjižnici postavljen na "Uključeno" (plavo: omogućuje vam da prilagodite koji programi mogu pristupiti) ili zadržite "Isključeno" (sivo: kako biste spriječili da sve aplikacije pristupaju biblioteci fotografija);

Saznajte postoji li aktivna dozvola za aplikacije za pristup biblioteci slika
Korak 4. Zatim, da biste saznali koje aplikacije mogu pregledati biblioteku slika, pomaknite se do zaslona i pronađite popis programa s ključem. Onemogućite aplikacije kojima želite ukloniti pristup;

Prilagodite koje aplikacije mogu pristupiti biblioteci slika na računalu
Korak 5. Kako biste zaštitili privatnost svojih osobnih videozapisa na računalu, pronađite stavku "Videozapisi" u izborniku s lijeve strane. Provjerite je li dozvola pristupa postavljena na "Omogućeno" (plavo: prilagođeno dopuštenje) ili je ostavite kao "Disabled" da biste spriječili da sve aplikacije pristupaju videoteci;

Saznajte je li aplikacijama dopušten pristup videoknjižnici na računalu
Korak 6. Ako želite zadržati aktivnu za prilagođene aplikacije, možete saznati koji od njih imaju poseban pristup u popisu odmah nakon toga, u svemu što je plavi ključ aktiviran. Da biste uklonili dopuštenje za aplikacije točaka, isključite ključ.

Prilagodite koje aplikacije mogu pristupiti videoknjižnici na računalu
Spreman. Sada korisnik može biti opušten uz kontrolu softvera koji može pristupiti biblioteci slika i videozapisa. Testovi ovog tutoriala obavljeni su u sustavu Windows 10.
Windows 10: desktop je nestao, kako ga vratiti? Postavljajte pitanja na forumu.

Kako snimiti zaslon prijenosnog računala Windows