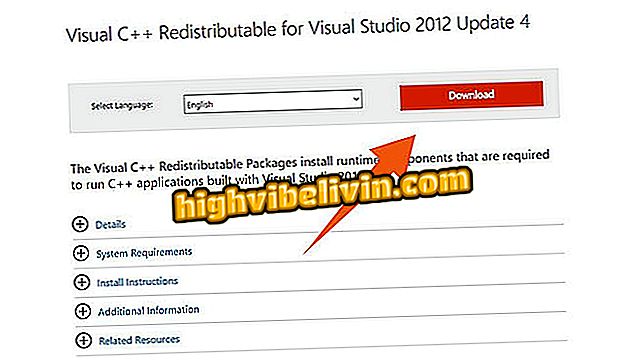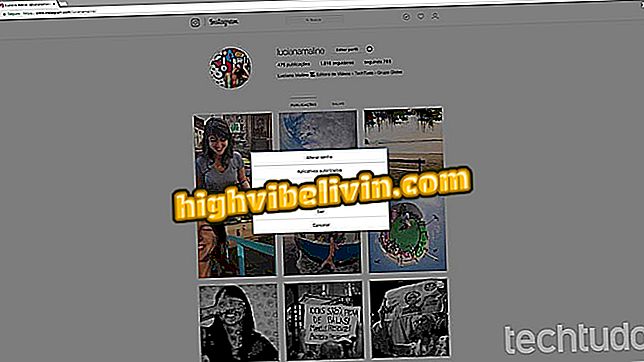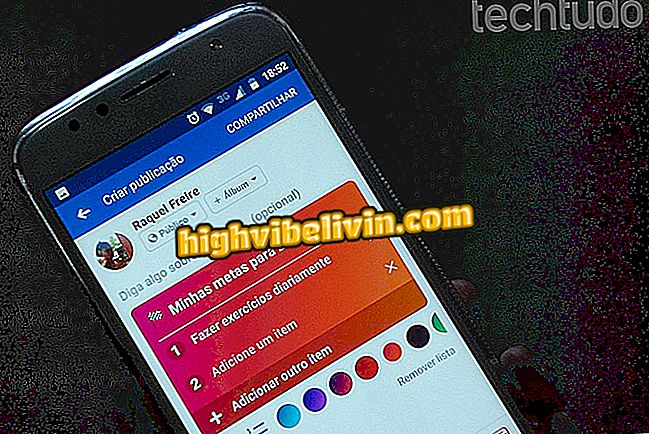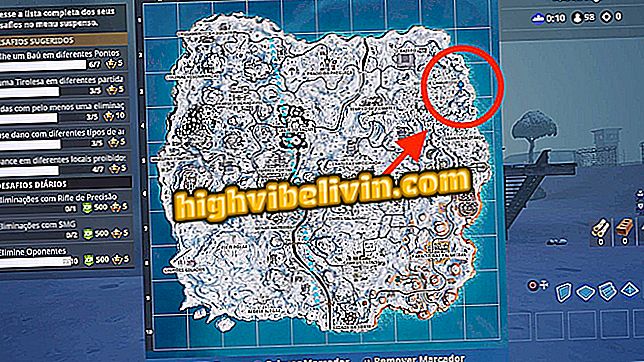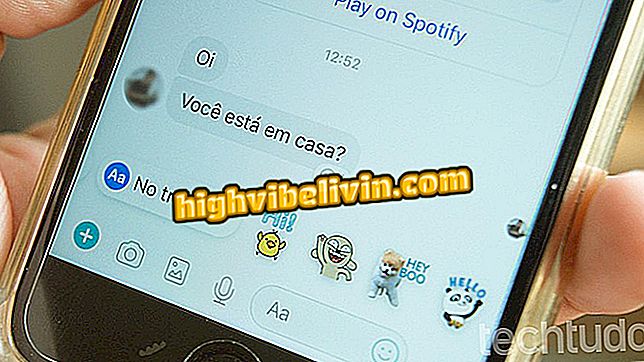Kako povećati Photoshop
Adobe Photoshop je profesionalni editor slika, popularan među korisnicima po svojim kompletnim alatima. Jedna od najčešće korištenih značajki u svakodnevnom životu je zumiranje, zumiranje ili smanjivanje slika. Ova funkcija je zanimljiva za preciznije rezanje i pregled detalja. Također se može koristiti za potpuno gledanje fotografije ako je veći od zaslona.
Zumiranje možete koristiti na različite načine: pomoću tipkovnih prečaca, brzo ili pomoću značajki alatne trake. Testovi su provedeni s najnovijom verzijom Photoshopa CC 2018, ali slično je u prethodnim izdanjima softvera. Pogledajte savjete korak-po-korak iz sljedećeg vodiča.
Šest funkcija Photoshopa 2019 za početnike koje biste trebali znati

Kako povećati Adobe Photoshop
Želite li kupiti mobitel, TV i druge proizvode s popustom? Upoznajte Usporedbu
Kako brzo zumirati klikom
Korak 1. Kada je slika već otvorena u Photoshopu, odaberite gumb "Zoom" na bočnoj alatnoj traci ili koristite prečicu "Z" na tipkovnici. Imajte na umu da će se na zaslonu prikazati ikona "zoom +". Samo kliknite na područje slike koju želite približiti;

Povećajte da biste povećali prikaz Photoshopa
Korak 2. Već za smanjivanje, tj. Smanjenje veličine slike na zaslonu, koristite isti alat za zumiranje, ali držite tipku "ALT" na tipkovnici. Imajte na umu da će se prikazati ikona "zumiranje".

Koristite prečac za smanjivanje slika u Photoshopu
Povećavanje određenog područja fotografije
Možete označiti potvrdni okvir da biste zumirali određeno područje fotografije. Najprije odaberite gumb "Zoom" na bočnoj alatnoj traci ili koristite prečicu "Z" na tipkovnici.
Zatim jednostavno postavite pokazivač na određeno mjesto na slici i pritisnite desnu tipku miša da biste označili. Kada ograničavate područje odabira, otpustite gumb za smanjenje.

Odaberite izvod iz fotografije za uvećavanje u Photoshopu
Kako koristiti alatnu traku za zumiranje
Korak 1. Klikom na ikonu zuma na bočnom izborniku prikazat će se određena alatna traka na vrhu zaslona. Odatle možete ručno odabrati "zumiranje" i "zumiranje" klikom na odgovarajuće ikone;

Zumirajte pomoću gumba na alatnoj traci Photoshopa
Korak 2. Tu su i gumbi za organiziranje prozora tijekom zumiranja. Prvo mijenja veličinu prozora kada povećate fotografiju. Drugi gumb omogućuje zumiranje svih prozora koji su istovremeno otvoreni u Photoshopu. Značajka je praktična za svakoga tko radi na sličnim slikama, na primjer;

Povećajte prikaz na glavnom prozoru ili sve u Photoshopu
Korak 3. Za brzo podešavanje / poravnavanje veličine slike pomoću zumiranja, postoje tri gumba. "100%" (1: 1) omogućuje vam da se vratite na izvornu veličinu slike, a da ne morate trošiti vrijeme klikom za povećavanje ili smanjivanje. Tu su i gumbi za "Prilagodi zaslon" kako bi se uokvirila slika i "Ispuni zaslon" za proširenje u području uređivanja;

Podesite sliku na zaslonu pomoću gumba na alatnoj traci za zumiranje
Korak 4. Konačno, alatu za zumiranje možete pristupiti putem izbornika opcija u gornjoj traci urednika. Samo pritisnite "Prikaz" da biste pronašli stavke za "povećavanje", "smanjivanje", "100% zumiranje", "Prilagodi zaslonu" ili "zumiranje od 200%".

Pronađite zumiranje po izborniku na vrhu Adobe Photoshopa
Photoshop ne izvozi ispravno PDF datoteku: što učiniti? Postavljajte pitanja na forumu.

Photoshop: Pet savjeta za korištenje programa