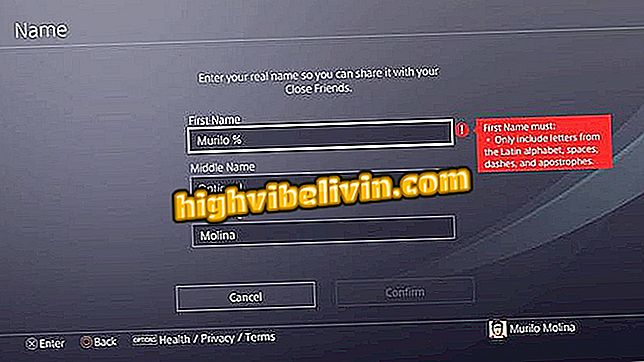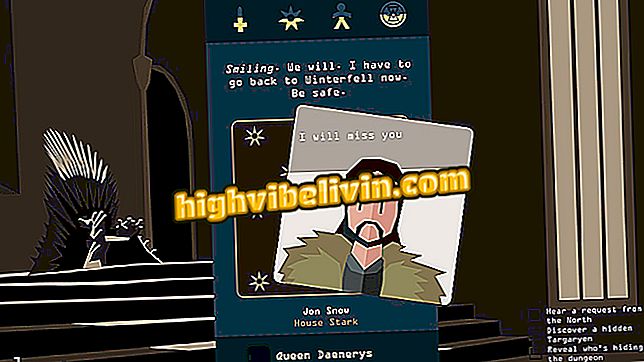Kako prenijeti sadržaj s iPhone uređaja na Android
Prijenos podataka s iPhone uređaja (iOS) na Android telefone nužan je zadatak prilikom migracije s Appleovog mobilnog telefona na drugog proizvođača. Ta se sumnja pojavljuje među najčešće primljenim od strane Samsungove tehničke podrške i može se riješiti pomoću postupka koji je predložio Google. Za oporavak fotografija, videozapisa, kalendara, kalendarskih podataka i drugih datoteka potrebno je samo stvoriti sigurnosnu kopiju za iPhone na Google disku.
Kada to učinite, idite u Google fotografije da biste pronašli videozapise i fotografije, Google kalendar kako biste pronašli događaje u kalendaru, a aplikaciju Kontakti da biste vidjeli kalendar telefona koji se sinkronizira na novom pametnom telefonu. Također, ne trebate kopirati podatke u mobilnu pohranu. Datoteke se čuvaju u oblaku da ne preopterećuju telefon.
Google je izbrisao 700.000 neugodnih Android aplikacija

Savjet se odnosi na Galaxy S8, jedan od istaknutih mobilnih telefona u 2017. godini
Želite li kupiti mobitel, TV i druge proizvode s popustom? Upoznajte Usporedbu
Prije nego započnete postupak, provjerite imate li dovoljno prostora za pohranjivanje svih vaših podataka na računu na disku, a ako Android na koji migrirate već ima potrebne aplikacije za pronalaženje onoga što će se sinkronizirati s iPhone uređaja. Važno je znati da proces može trajati satima, ovisno o količini podataka koji će se sinkronizirati tijekom izrade sigurnosne kopije.
IPhone Backup na Google disku
Korak 1. Otvorite Google disk na svom iPhone uređaju i provjerite je li prijavljen s istim Google računom koji se koristi na vašem Android telefonu. Dodirnite ikonu s tri trake u gornjem lijevom kutu zaslona, a zatim dodirnite ikonu zupčanika da biste pristupili postavkama aplikacije.

Radnja za pristup postavkama Google diska za iPhone
Korak 2. Pristupite opciji "Sigurnosna kopija". Imajte na umu da su podaci koji će se sinkronizirati detaljno prikazani na zaslonu. Za nastavak dodirnite "Start backup".

Početak postavljanja sigurnosne kopije podataka za iPhone u Google pogon
Korak 3. Neka Drive ima pristup kontaktima i kalendaru iPhone uređaja.

Opcije da biste omogućili Driveu pristup kontaktima i kalendaru iPhone uređaja
Korak 4. Dopustite pristup iPhone fotografijama. Sigurnosna kopija će se pokrenuti i pojavit će se samo dok je zaslon telefona aktivan. Ako je uređaj zaključan, postupak će se prekinuti dok se iPhone ponovno ne otključa. Stoga je važno da provjerite količinu preostale energije baterije ili spojite uređaj na punjač kako biste nastavili.

Mogućnost dopuštanja pristupa fotografijama i početnom zaslonu za sigurnosnu kopiju iPhone uređaja na Google disku
Korak 5. Na kraju procesa na zaslonu će se prikazati da je sigurnosna kopija uspješno dovršena. Dodirnite Gotovo.

Zaslon za potvrdu završetka sigurnosne kopije iPhone uređaja za Android
Pronađite sinkronizirane podatke tijekom izrade sigurnosne kopije
Korak 1. Da biste pronašli sinkronizirane fotografije i videozapise, otvorite aplikaciju Google fotografije i idite na opciju "Fotografije". Na ovoj će se lokaciji pojaviti iPhone sigurnosne kopije slika. Ove datoteke nisu spremljene na telefonu, pa morate biti povezani s internetom.

Radnja za pronalaženje sinkroniziranih fotografija iPhone uređaja za Android
Korak 2. Da biste pronašli sinkronizirane kontakte, otvorite aplikaciju "Kontakti".

Način pronalaženja u Android sinkroniziranim kontaktima iPhone uređaja
Korak 3. Provjerite sinkronizirani kalendar tako da odete na aplikaciju "Kalendar" na svom Android pametnom telefonu.

Android kalendar sinkroniziran je s kalendarom za iPhone pomoću sigurnosne kopije usluge Google disk
Ostalim datotekama može se pristupiti izravno iz aplikacije Google disk na telefonu.
Koliko je vremena iPhone podržao? Otkrijte na forumu.