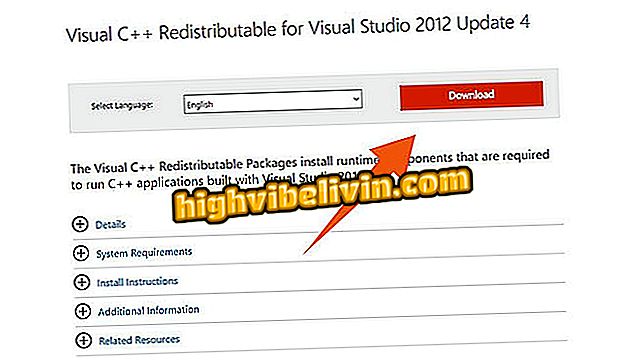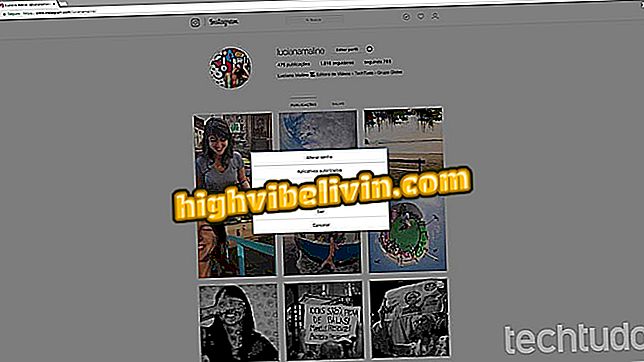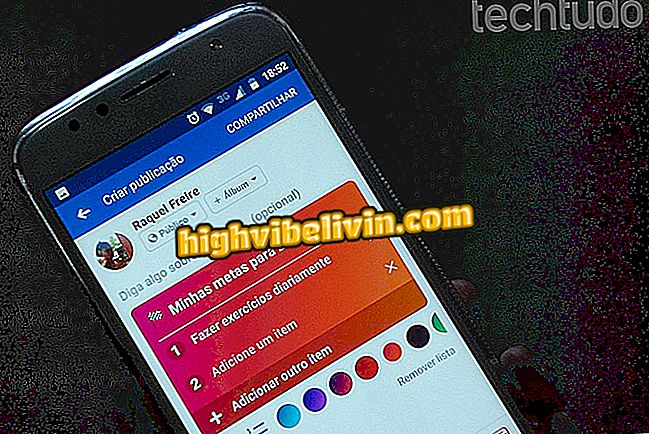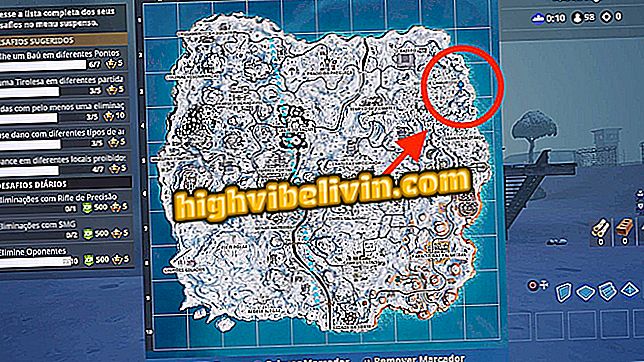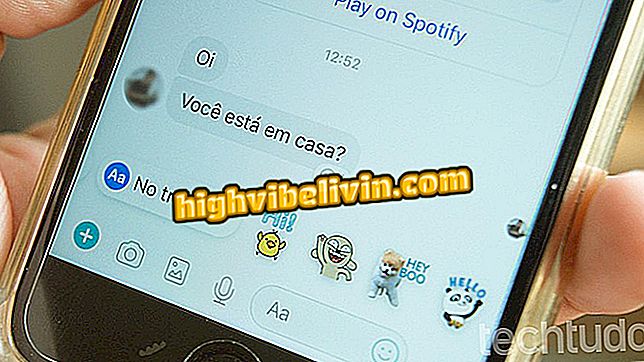Kako preuzeti datoteke za izvanmrežni pristup u Dropboxu, OneDriveu i Google disku
Mobilne aplikacije iz vodećih usluga pohrane u oblaku, Dropbox, Drive i OneDrive omogućuju vam preuzimanje datoteka za izvanmrežni pristup. Pomoću funkcije možete imati pri ruci dokument, bilješku ili sliku, bez oslanjanja na internetsku vezu. Ova značajka također pomaže u spremanju mobilnih podataka iz vaše franšize, jer se često korištene datoteke pohranjuju na vašem telefonu i ne moraju se preuzimati kad god ih želite otvoriti.
Pogledajte sljedeće savjete i saznajte kako omogućiti izvanmrežnu upotrebu u sve tri aplikacije. Vrijedno je zapamtiti da, iako su snimke zaslona napravljene na iPhoneu (iOS), alat je također dostupan korisnicima Android telefona, Googleu.

programi u oblaku
Cloud Security: Provjerite savjete za zaštitu datoteka na mreži
Dropbox
Korak 1. Otvorite Dropbox i pronađite datoteku koju želite preuzeti za izvanmrežni pristup. Sada dodirnite gumb s desne strane naziva datoteke i na izborniku koji se pojavi odaberite "Omogući ga izvanmrežno".

Preuzimanje datoteke za izvanmrežno korištenje u Dropboxu
Korak 2. Mala zelena ikona s desne strane naziva označava da je datoteka preuzeta i dostupna za uporabu čak i bez veze. Dodirnite "Izvanmrežno" u donjem desnom kutu zaslona da biste vidjeli popis preuzetih datoteka i otvorili ih.

Pristup preuzetim datotekama u Dropboxu
Google disk
Korak 1. Otvorite aplikaciju Google disk i pronađite datoteku koju želite preuzeti za izvanmrežni pristup. Sada dodirnite gumb s tri točke desno od naziva datoteke. Zatim povucite zaslon prema gore.

Izrada izvanmrežne datoteke dostupna na Google disku
Korak 2. Otkrit će se opcija "Dostupno izvanmrežno". Samo označite datoteku za preuzimanje. Naznaka da je preuzimanje izvršena i da je datoteka dostupna za izvanmrežni pristup prikazat će se lijevo od posljednjeg datuma izmjene, odmah ispod naziva.

ID izvanmrežne datoteke prikazuje se u pregledniku Google Chrome
onedrive
Pronađite datoteku koju želite preuzeti i dodirnite je nekoliko sekundi. Sada, ako želite, možete odabrati druge stavke. Da biste ih preuzeli, dodirnite ikonu padobrana na vrhu zaslona. Naznaka da je datoteka dostupna za izvanmrežnu upotrebu prikazat će se ispod naziva, desno od datuma zadnje izmjene.

Preuzimanje datoteka za izvanmrežno korištenje na usluzi OneDrive
Uživajte u savjetima za preuzimanje najčešće korištenih datoteka i spremanje podataka s vaše 3G ili 4G franšize.
Koji je najbolji servis za pohranu u oblaku? Komentirajte.