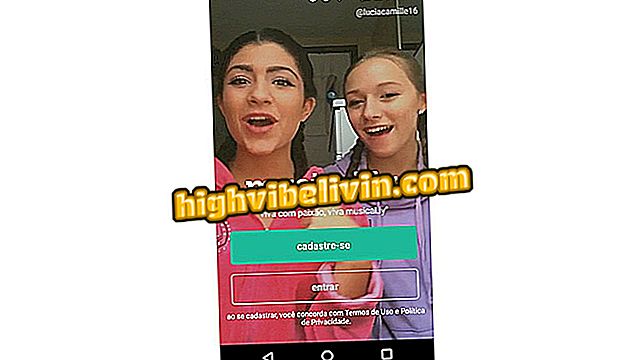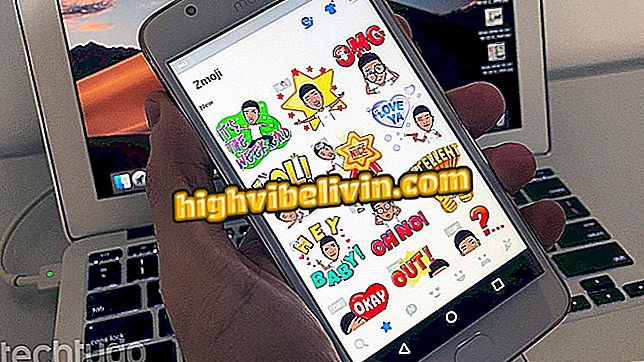Kako promijeniti zadani pisač u sustavu Windows
Windows održava zadani pisač koji se automatski odabire kada ispisujete bilo što na sustavu. Čak i ako korisnik izmijeni uređaj tijekom ispisa, primarni pisač se uvijek odabire u budućim grafikama - osim ako konfigurirate sustav za upravljanje njima.
Dell ili Lenovo bilježnica: Saznajte koji brand ima najbolju vrijednost za novac
Jedan nedostatak je da ako je zadani pisač zamijenjen ili nije na zalihama, on će i dalje biti automatski odabran i morat ćete ga ručno promijeniti svaki put kad nešto ispišete. Da biste izbjegli ovu vrstu smetnji, provjerite savjet i saznajte kako promijeniti zadani pisač u sustavu Microsoft.

Saznajte kako promijeniti zadani pisač u sustavu Windows
Windows 10
Korak 1. Pristupite postavkama sustava Windows. Da biste to učinili, idite na izbornik Start i kliknite na gumb na lijevoj strani;

Pristupite postavkama sustava Windows
Korak 2. U prozoru postavki sustava kliknite "Uređaji";

Otvorite postavke uređaja
Korak 3. Sada, na lijevoj strani prozora, kliknite na "Pisači i skeneri". Na desnoj strani kliknite na pisač koji želite zadati i idite na "Upravljanje";

Pristupite stranici za upravljanje pisačem
Korak 4. Na kraju kliknite "Postavi kao zadano".

Postavljanje zadanog pisača
App: Preuzmite najbolje savjete i najnovije vijesti na telefonu
Windows 7
Korak 1. Otvorite izbornik Start sustava Windows 7 i kliknite na "Uređaji i pisači";

Pristupni uređaji i pisači
Korak 2. Na kraju, desnom tipkom miša kliknite pisač koji želite postaviti kao zadani i u kontekstnom izborniku kliknite na "Postavi kao zadani pisač".

Postavljanje zadanog pisača
Spremni! Na taj način možete odabrati pisač koji je prema zadanim postavkama odabran pri ispisu bilo kojeg dokumenta u sustavu Windows.
Chromebook Samsung ili Acer: koja je najbolja opcija? Komentirajte forum