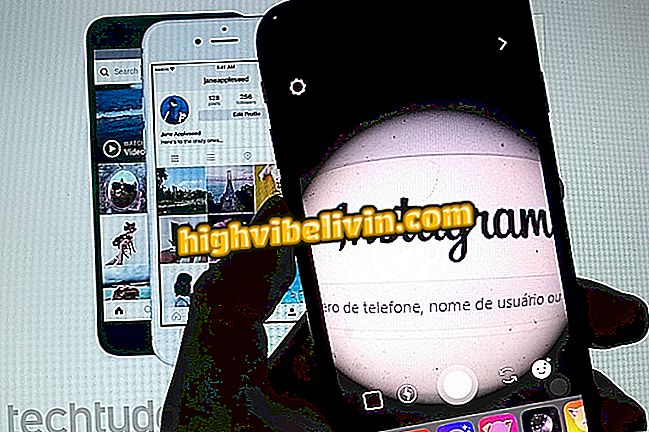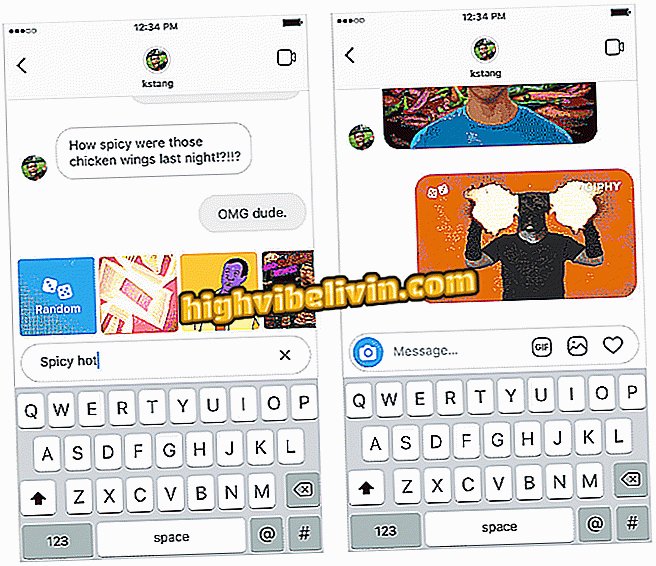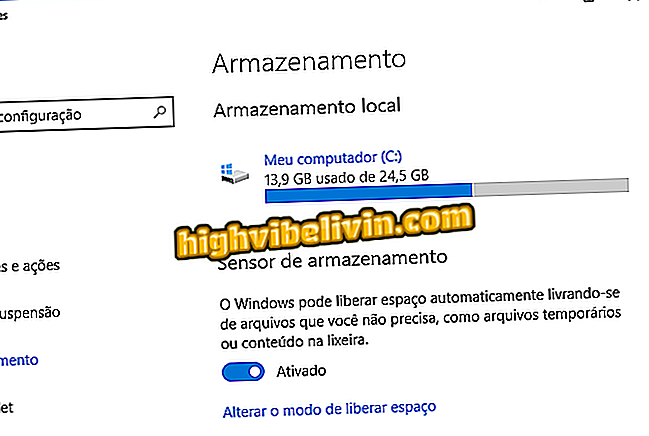Kako skenirati Canon pisač
Canonovi višenamjenski pisači omogućuju vam skeniranje dokumenata i skeniranje raznih materijala kroz skener priključen na stroj. Možete generirati digitalne kopije dokumenata, fotografija i slika u samo nekoliko klikova, koristeći alate dostupne u sustavu Windows ili drugim operativnim sustavima koje podržava svaki model pisača. Na sljedećim crtama saznajte kako skenirati Canon pisač kroz Windows 10.
U ovom priručniku koristimo Canon MG3610 u sustavu Windows 10. Ovisno o modelu, čak možete napraviti sličan korak po korak na MacOS, Linux, pa čak i Android i iPhone (iOS) sustavima putem Canon aplikacija.
Je li pisač Canon G3100 dobar? Provjerite procjenu resursa i cijene

Pristupite površini skenera otvaranjem poklopca pretinca u kojem se nalazi skener pisača.
Korak 1. Otvorite pokrov višenamjenskog uređaja kako biste dobili pristup stolu skenera;
Korak 2. Imajte na umu da na rubovima postoje oznake koje ograničavaju veličinu lista, čime se olakšava postavljanje materijala koji želite skenirati;

Oznake oko skenera pokazuju gdje bi se svaka veličina papira trebala završiti. Da biste postigli najbolje rezultate, ispravno poravnajte dokument
Korak 3. Vaš skener također treba imati oznaku koja označava nultu točku, gdje bi vaš dokument trebao biti poravnat. Važno je ispravno poravnati stranicu ili fotografiju koju želite kopirati kako se slika ne bi iskrivila u skeniranoj datoteci;

Strelica označava mjesto na kojem biste trebali poravnati dokument
Korak 4. Nakon što podesite detalje unutar skenera, spustite poklopac i provjerite je li sve-u-jednom spojen na računalo (ili putem USB-a ili Wi-Fi-ja, ovisno o modelu). Zatim idite na računalo. Ako je vaš pisač pravilno instaliran na računalu, morate imati pristup Canonovim aplikacijama za kontrolu. U našem primjeru koristili smo Canon IJ Scan Utility;

Pronađite upravljački softver skenera na računalu
Korak 5. Imajte na umu da uslužni program za skeniranje ima neke zadane postavke za kopiranje datoteka, dokumenata i slika. Postavke osiguravaju bolje rezultate, ali ih možete prilagoditi dodirom "Prilagodi".

Aplikacija za upravljanje skenerom olakšava život s definiranim mogućnostima korištenja
Savjet: Ako vaš pisač tvrtke Canon koristi drugi upravljački softver, ne brinite. Ipak, trebali biste imati pristup nekim profilima skeniranja koje definira proizvođač.
Korak 6. U našem slučaju, kopirat ćemo dokument i odabrati ovu opciju. Samo kliknite na nju i pričekajte;

Odaberite opciju koja najbolje klasificira materijal koji želite skenirati ili prilagodite
Korak 7. Proces traje nekoliko trenutaka - vrijeme varira ovisno o materijalu. Fotografije, na primjer, zahtijevaju veću kvalitetu slike i traju duže. Ne zaboravite otvarati poklopac skenera dok se postupak ne završi;

Pričekajte da se skeniranje dovrši
Korak 8. Na kraju, uslužni program za skeniranje pita želi li korisnik napraviti još jednu kopiju ili ako se želi isključiti;

Možete nastaviti koristiti skener ili isključiti
9. Kada kliknete "Exit" (Izlaz), upravljački program skenera otvara mapu u kojoj je datoteka automatski spremljena. Budući da smo odabrali dokument, materijal je spremljen u PDF formatu. Važno je spomenuti da možete promijeniti format datoteke u uslužnom programu za skeniranje ili odabrati drugi profil: slike i fotografije se spremaju u JPG formatu, na primjer;

Kako skeniramo dokument, izlazni format je PDF
Korak 10. Jednostavno otvorite datoteku u programu za čitanje u PDF-u i pristupite svom skeniranom dokumentu.

Vaš će dokument biti dostupan na vašem računalu
Koji je najbolji i jeftini pisač? Pogledajte voditelje foruma