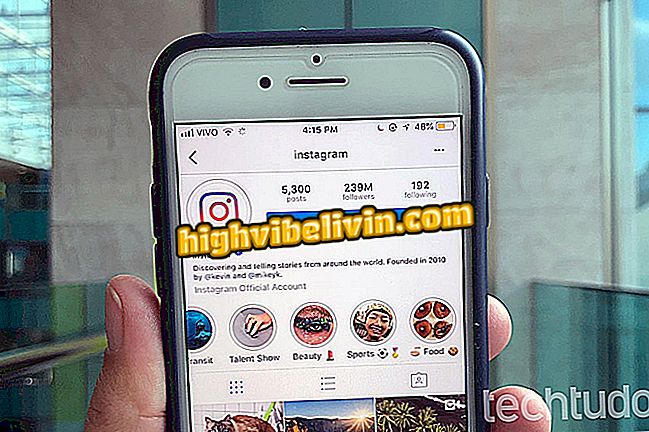Kako snimiti zaslon računala s proširenjem na Chrome Loom
Loom je proširenje za Google Chrome koji vam omogućuje spremanje zaslona računala bez potrebe za instaliranjem dodatnog softvera. Jednim klikom, plugin vam omogućuje snimanje samo zaslona, zaslona i web kamere, ili samo PC kameru. Također možete dobiti cijelu sliku radne površine ili određenu karticu, odabirom hoćete li snimiti zvuk ili ne. Program je kompletan i nudi kompatibilnost s vanjskim kamerama i mikrofonom, u slučaju da trebate dobiti kvalitetniju sliku i zvuk. Evo kako preuzeti, postaviti i koristiti Loom u pregledniku za izradu videozapisa sa zaslona.
Aplikacija koja bilježi mobilni zaslon: pogledajte najbolje aplikacije s zvukom

Loom je dodatak za Chrome koji vam omogućuje snimanje zaslona računala
Želite li kupiti mobitel, TV i druge proizvode s popustom? Upoznajte Usporedbu
Kako konfigurirati
Korak 1. Idite na stranicu Loom (//chrome.google.com/webstore/detail/loom-video-recorder-scree/liecbddmkiiihnedobmlmillhodjkdmb) u Chrome web-trgovini i preuzmite proširenje u Chrome.

Preuzmite i instalirajte proširenje Loom u Chromeu
Korak 2. Kliknite ikonu proširenja i prijavite se pomoću Googlea ili neke druge dostupne opcije.

Prijavite se na Loom
Korak 3. Na zaslonu Loom Settings označite opciju "Personal" i kliknite Next. Zatim odaberite "Pristup jednim klikom" i pustite dopuštenje da dodatak pristupi kameri i mikrofonu.

Postavite Loom za osobnu upotrebu i odobrite dozvole
Snimanje zaslona
1. Za početak snimanja kliknite gumb dodatka u traci preglednika Chrome i odaberite želite li snimiti zaslon i kameru, samo zaslon ili samo fotoaparat. Također odaberite želite li uključiti zvuk i hoće li snimanje uzeti u obzir samo trenutnu karticu ili cijelu radnu površinu.

Postavite način snimanja zaslona na Loom
Korak 2. Kada kliknete "Prikaži napredne opcije", Loom prikazuje fotoaparat i odabir mikrofona ako su na računalo priključeni vanjski dodaci. Kada je sve spremno, kliknite "Započni snimanje".

Odaberite druge kamere i mikrofone, ako ih ima, i započnite snimanje
Korak 3. Loom koristi značajku dijeljenja zaslona za Chrome kako bi snimio. Na kraju odaberite želite li cijeli zaslon ili određenu aplikaciju (opcija se pojavljuje samo pri odabiru snimanja na radnoj površini).

Počnite dijeliti zaslon računala s Loom
Korak 4. Snimanje počinje nakon kratkog odbrojavanja. Da biste zaustavili i izradili videozapis, kliknite "Zaustavi dijeljenje".

Zaustavite dijeljenje da biste završili videozapis
Korak 5. Na kraju kliknite "Kopiraj vezu" da biste kopirali adresu dijeljenja videozapisa.

Loom automatski snima snimke na internet
Koji je najbolji besplatni program za snimanje igre? Pogledaj u Forumu