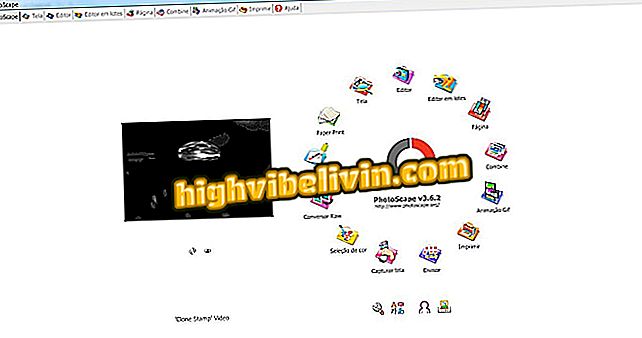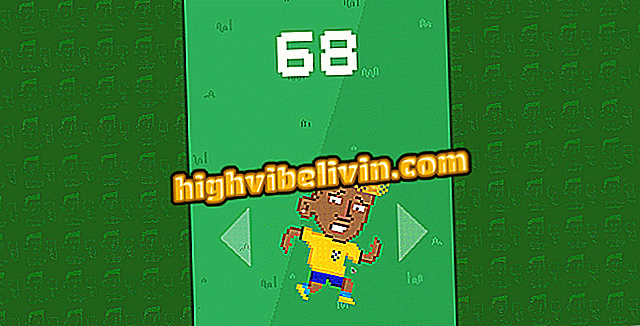Kako stvoriti i podijeliti prilagođeni foto album u programu PowerPoint
PowerPoint ima značajku koja vam omogućuje stvaranje fotoalbuma, koji korisnici malo znaju. Osim što je praktična platforma za izradu prezentacija, Microsoftov program ima alate za uređivanje fotografija, snimanje slika, pa čak i dodavanje prilagođenih tema za prilagođavanje izgleda slajdova. Pogledajte korak-po-korak kako stvoriti i podijeliti album u programu PowerPoint s omiljenim vjenčanjem, godišnjicom ili drugim posebnim fotografijama datuma.
Kako staviti GIF-ove u PowerPoint slajdove

PowerPoint: Savjeti za bolju uporabu programa
1. Kako izraditi album i dodati fotografije
Korak 1. Otvorite prazan dokument u programu PowerPoint. Na kartici "Umetni" kliknite "Foto-album", a zatim opciju "Novi foto-album";

Stvorite album fotografija u bijelom PowerPoint dokumentu
2. Kada otvorite prozor fotoalbuma, idite na odjeljak "Umetanje fotografije iz". Odaberite opciju "Datoteka / Disk";

Odaberite fotografije koje želite umetnuti u PowerPoint album
Korak 3. Odaberite fotografije koje želite dodati i kliknite "Umetni";

Umetnite fotografije da biste pokrenuli album u programu PowerPoint
Korak 4. Da biste promijenili redoslijed prikazivanja slika u albumu fotografija, označite okvir pokraj naslova fotografije i pomoću strelica promijenite položaj na popisu;

Promijenite redoslijed fotografija pomoću smjera u izborniku za fotografije programa PowerPoint
Korak 5. Na kraju kliknite "Stvori" za sastavljanje albuma.

Pritisnite gumb Stvori da biste finalizirali album fotografija u programu PowerPoint
2. Uklanjanje fotografija
Korak 1. Ako želite ukloniti neku od fotografija s albuma koji ste upravo stvorili, kliknite "Umetni", "Foto album", a zatim "Uredi foto album";
Foto album "u programu PowerPointKorak 2. Označite bijeli okvir pored fotografije i kliknite "Ukloni". Da biste spremili radnju, kliknite "Osvježi".

Odaberite sliku i kliknite Ukloni u programu PowerPoint
3. Uređivanje fotografija albuma
Korak 1. Također možete urediti svoj album u samom PowerPointu. Na kartici "Umetni" kliknite "Foto album", a zatim "Uredi";
Korak 2. U izborniku "Edit Photo Album", koristite jednu ili više opcija s popisa: crno-bijeli efekt, dodajte okvir, promijenite izgled i odaberite temu koja odgovara skupu fotografija.
Da biste svoje fotografije ostavili s monokromnim učinkom, u odjeljku "Opcije slike" označite okvir "SVE crno-bijele fotografije".

Dodajte crno-bijeli efekt fotografijama programa PowerPoint
Za dodavanje okvira fotografijama, pod "Album Layout" odaberite format prikaza pod "Photo Layout". Zatim kliknite "Format okvira" i odaberite jednu od opcija.

Umetnite okvir za prilagođavanje albuma u programu PowerPoint
Da biste promijenili format prezentacije fotografija, idite na "Izgled albuma". Kliknite "Photo Layout" i odaberite jednu od opcija s popisa. Možete prikazati jednu, dvije ili čak četiri fotografije na istom slajdu.

Promijenite format prezentacije slajdova u programu PowerPoint
Da biste dodali temu u svoj fotoalbum, vratite se na "Izgled albuma" i kliknite "Pregledaj" pored "Teme". Zatim odaberite temu po svom izboru.

Dodajte drugu temu kako biste označili svoj fotoalbum u programu PowerPoint
Da biste uredili kontrast, osvijetlili ili zakrenuli fotografiju, u odjeljku "Albumske fotografije" označite bijeli okvir pored naslova slike i pomoću ikona ispod sličice uredite. Ikone slijeva nadesno mijenjaju ili dodaju sljedeće efekte: zakrenite u smjeru kazaljke na satu, rotirajte u smjeru suprotnom od kazaljke na satu, povećajte kontrast, smanjite kontrast, povećajte svjetlinu i smanjite svjetlinu.

Koristite ove ikone za uređivanje orijentacije, kontrasta i svjetline slika u programu PowerPoint
Korak 3. Na kraju kliknite "Osvježi" za potvrdu promjena.
4. Dodavanje opisa
Korak 1. Za umetanje opisa u fotografije idite na "Umetni", kliknite "Foto album", a zatim na "Uredi foto album";

Kliknite Uredi foto album u programu PowerPoint da biste pristupili postavkama prezentacije
Korak 2. Odaberite izgled svojih fotografija. U odjeljku "Album Layout" odaberite format prezentacije svojih slika s popisa "Photo Layout";
s albuma "Korak 3. Zatim označite okvir "Titlovi ispod fotografija". Potvrdite akcije klikom na "Ažuriraj";

Označite okvir da biste dodali opise za sve fotografije u programu PowerPoint
Korak 5. U prikazu upišite opis svoje fotografije u tekstni okvir ispod slike.

Unesite naslov koji najbolje opisuje vašu fotografiju u albumu programa PowerPoint
5. Spremanje i dijeljenje fotoalbuma
Kada završite s uređivanjem, idite na "Datoteka", kliknite "Spremi / spremi kao". Odaberite naziv datoteke i mjesto na kojem ćete spremiti album na računalo. U prikazu kliknite "Dijeli". Album za fotografije možete umetnuti u svoj OneDrive račun ili priložiti obrazac za prezentaciju u obliku PDF-a ili kopirati u Outlookovu e-poštu za slanje.
Drugi način da podijelite svoj foto album je pretvaranje PowerPoint prezentacije u videozapis. Je li videozapis ili slajd bio pretežak za slanje e-poštom? Evo kako komprimirati veličinu.

Koristite opciju dijeljenja PowerPointa da biste album poslali na OneDrive ili putem e-pošte
Kako pretvoriti dvije PowerPoint prezentacije u jednu? Pogledaj postove foruma