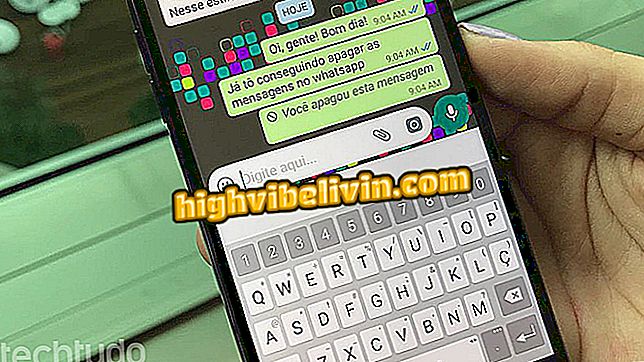Kako umetnuti slike, grafike, jednadžbe i crteže u Google dokumente
Google Dokumenti je cjeloviti uređivač teksta i, poput Microsoft Worda, omogućuje umetanje slika, grafika, jednadžbi i crteža u dokumente. Ove vrste značajki korisne su za svakoga tko treba dodati multimedijski sadržaj - kao što su fotografije - akademskim radovima ili izvješćima pomoću Googleovog mrežnog urednika.
ABNT standardi u Google dokumentima: organizirajte bibliografske reference
U sljedećem vodiču pogledajte kako umetati bilo koju vrstu grafičkog sadržaja u Dokumente. Savjeti su za verziju izdavača za računala.

Saznajte kako dodati slike, grafike, jednadžbe i crteže u Google dokumente
lik
Korak 1. Postavite kursor na mjesto gdje želite dodati sliku. Zatim idite na izbornik "Umetni" i kliknite na "Slika ...";

Pristupite izborniku Insert i kliknite na označenu opciju
Korak 2. Odaberite izvor slike. Možete učitati datoteku, snimiti fotografiju pomoću web-kamere na računalu, zalijepiti adresu slike s interneta, pronaći fotografiju u albumima Google fotografija, koristiti datoteku pohranjenu na Google disku ili pretraživati Google.

Umetanje slika u Google dokumente
jednadžbe
Korak 1. Postavite kursor na mjesto gdje želite dodati formulu. Zatim idite na izbornik "Insert" i kliknite "Equation ...";

Pristupite izborniku Insert i kliknite na označenu opciju
Korak 2. Prikazat će se traka jednadžbi. Koristite opcije za dodavanje matematičkih simbola, operatora, razlomaka i drugih posebnih znakova.

Dodavanje jednadžbi u dokumentima
grafika
Korak 1. Postavite kursor na mjesto gdje želite dodati crtež. Zatim idite na "Insert" izbornik i kliknite "Drawing ...";

Pristupite izborniku Insert i kliknite na označenu opciju
Korak 2. Koristite alate i oblike za izradu crteža i kliknite "Spremi i zatvori" da biste ga dodali u dokument.

Umetanje crteža u Google dokumente
grafika
Korak 1. Postavite kursor na mjesto gdje želite dodati grafikon. Zatim idite na "Insert", "Chart ..." izbornik i odaberite željenu opciju;

Pristupite izborniku Insert i kliknite na označenu opciju
Korak 2. U dokument će se dodati grafikon s generičkim podacima. Kliknite "Uredi u listovima" u donjem lijevom kutu;

Uređivanje podataka karte
Korak 3. Grafikon će se otvoriti u Google tablicama. Napravite izmjene u tekstovima i podacima i zatvorite radni list;

Izvršite željene promjene
Korak 4. Vratite se u uređivač teksta i jednostavno osvježite grafikon kako biste primijenili izmjene koje ste napravili. Da biste to učinili, kliknite "Osvježi" u gornjem desnom kutu.

Ažurirajte grafikon kako biste promijenili podatke
Spremni! Uživajte u savjetima za umetanje slika, grafika, jednadžbi i crteža u Google dokumente.
Kako staviti tekst u dva stupca u Google dokumentima? Razmijenite savjete na forumu.