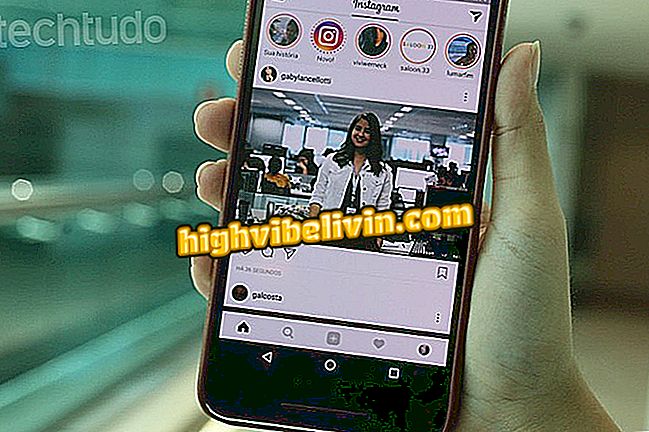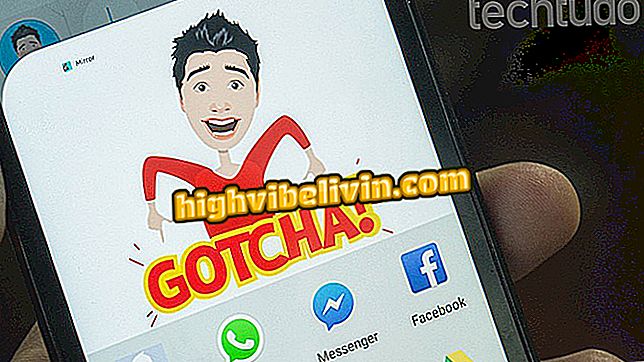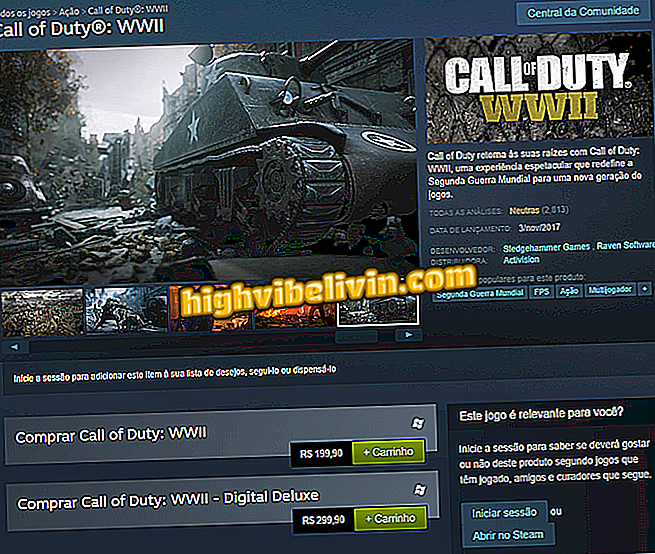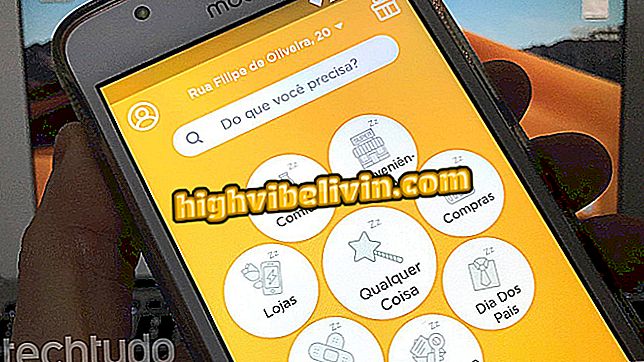Kako urediti fotografije na mreži i staviti filtre pomoću programa Canva Photo Editor
Canva Photo Editor je on-line usluga koja vam omogućuje uređivanje slika na internetu na jednostavan način putem web preglednika računala. S potpuno besplatnim značajkama, alat ima mogućnosti filtriranja, omogućuje podešavanje svjetline, kontrasta i parametara zasićenja, obrezivanje, promjenu veličine, rotiranje i promjenu horizonta scene. Uz interaktivne izbornike, stranica je idealna za osobe bez iskustva u uređivanju slika. Nema potrebe instalirati ništa na vašem računalu. Pogledajte kako koristiti Canva Photo Editor za uređivanje slika i ostaviti najljepše fotografije na društvenim mrežama.
Uređivanje fotografija na mreži: popis donosi pet besplatnih opcija bez instaliranja

Tutorial pokazuje kako koristiti Canva Photo Editor za uređivanje fotografija na mreži
Želite li kupiti mobitel, TV i druge proizvode s popustom? Upoznajte Usporedbu
Korak 1. Idite na web-mjesto Canva Photo Editor (http://www.canva.com/photo-editor/) i kliknite na gumb "Upload";

Radnja za otvaranje preglednika datoteka računala za učitavanje slike u Canva Photo Editor
Korak 2. Koristite Explorer datoteka za odabir slike koju želite urediti. Za nastavak kliknite gumb "Otvori";

Postupak za učitavanje slike računala na uslugu Canva Photo Editor
Korak 3. Na kartici "Filter" kliknite na jedan od filtera koje nudi usluga kako biste automatski promijenili nijansu slike;

Radnja umetanja filtara u fotografiju pomoću mrežne usluge Canva Photo Editor
Korak 4. Kliknite karticu "Prilagodba" i pomoću postavki promijenite parametre svjetline, kontrasta i zasićenja na slici;

Radnja za otvaranje postavki za parametre slike u online usluzi Canva Photo Editor
Korak 5. Kliknite "Crop" (Obrezivanje) i koristite alatnu traku da napravite standardizirane rezove na slici. Također možete kliknuti i povući rubove fotografije kako biste napravili ručno rezanje;

Akcija za rezanje slika pomoću programa Canva Photo Editor pomoću računala
Korak 6. U "Resize", resetirajte visinu (W) i širinu (H) vaše slike. Da ne biste izgubili omjer, odaberite opciju "Lock ratio ratio". Kliknite "Primijeni" da biste izvršili promjenu;

Akcija za promjenu veličine slika pomoću mrežne usluge Canva Photo Editor
Korak 7. Kliknite "Rotiraj" i koristite gumbe "Counter-Clockwise" i "Clockwise" za zakretanje slike u smjeru suprotnom od kazaljke na satu;

Radnja za rotiranje slika pomoću mrežne usluge Canva Photo Editor
Korak 8. U "Flip", koristite "Horizontal" i "Vertical" gumbe za promjenu horizonta i vertikale slike;

Radnja za promjenu horizonta i vertikale slike pomoću programa Canva Photo Editor
9. Kada završite s uređivanjem, kliknite gumb "Preuzmi" da biste preuzeli sliku.

Akcija za preuzimanje uređene slike u mrežnoj usluzi Canva Photo Editor
Stvaranje posta za Facebook ili Instagram s Canvom
Korak 1. Pristupite Canvi i odaberite vrstu korisnika za pristup alatima web-mjesta;

Canva zaslon za odabir tipa korisnika
Korak 2. Za pristup računu ili stvaranje registracije, koristite Facebook račun, Google ili adresu e-pošte. Za ovaj primjer, zadržali smo Facebook račun prijavljen u preglednik i kliknuo na opciju "Registriraj se na Facebooku". Ova je radnja najbrža za pristup usluzi;

Akcija za prijavu na Canva online uslugu
Korak 3. Ako želite standardni post za određenu društvenu mrežu, koristite traku za pretraživanje web-lokacije. Za ovaj primjer koristimo izraz "Facebook Post" i kliknemo na odgovarajući rezultat pretraživanja, kao što je prikazano na slici ispod, ali stranica ima opcije za Instagram, Pinterest i druge platforme;

Akcija za pretraživanje predložaka postova za društvene mreže u online usluzi Canva
Korak 4. Usluga će prikazati različite postove predložaka. Kliknite na onu koju želite urediti i umetnite svoju sliku;

Radnja otvaranja predloška Facebook posta za uređivanje u Canvi
Korak 5. Na traci s opcijama na lijevoj strani zaslona kliknite "Uploads";

Radnja prijenosa slike na Canva online uslugu
Korak 6. Za nastavak kliknite gumb "Učitaj sliku";

Radnja za otvaranje preglednika datoteka za otvaranje na Canvi slike pohranjene na računalu
Korak 7. Odaberite sliku koju ste uredili u programu Canva Photo Editor i kliknite gumb "Otvori";

Akcija za učitavanje slike u alat za uređivanje online usluge Canva
Korak 8. Kliknite na sliku koju ste upravo prenijeli na Canvu tako da bude umetnuta u post koji ste odabrali za uređivanje;

Akcija primjene slike na umjetničku uslugu online Canva
Korak 9. Slika će se pojaviti izvan proporcije i iznad umjetnosti. Da biste riješili taj problem, kliknite na njega i stavite pokazivač miša iznad opcije "Pozicija". Zatim koristite opcije "Povratak" i "Povratak" tako da je organizirana u slojeve unutar modela;

Radnja organiziranja slojeva slike u Canva online usluzi
Korak 10. Kliknite na rečenice da biste ih odabrali i pomoću tipkovnice računala unesite personalizirane poruke;

Akcija za uređivanje rečenica u predlošku posta online usluge Canva
11. Koristite padajući izbornik za uređivanje fontova i formatiranje teksta. Da biste pokrenuli postupak preuzimanja, kliknite ikonu strelice u gornjem desnom kutu zaslona;

Akcija za pripremu preuzimanja posta za društvene mreže stvorenog pomoću online usluge Canva
Korak 12. Odaberite željenu vrstu datoteke (PNG, JPG ili PDF) i kliknite "Preuzmi" da biste preuzeli post na svoje računalo.

Akcija za preuzimanje posta za društvenu mrežu stvorenog putem online usluge Canva
Uživajte u savjetima za uređivanje fotografija i stvaranje postova za društvene mreže pomoću usluga koje nudi Canva.
Koji je najbolji besplatni program za uređivanje fotografija? Provjerite.

Kako koristiti Lightroom postavke za uređivanje Instagram fotografija