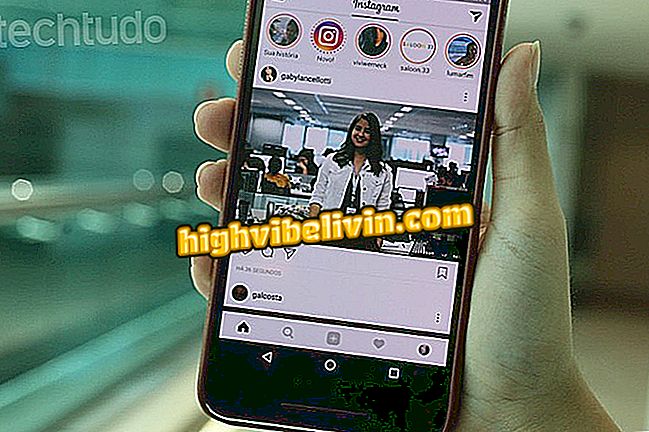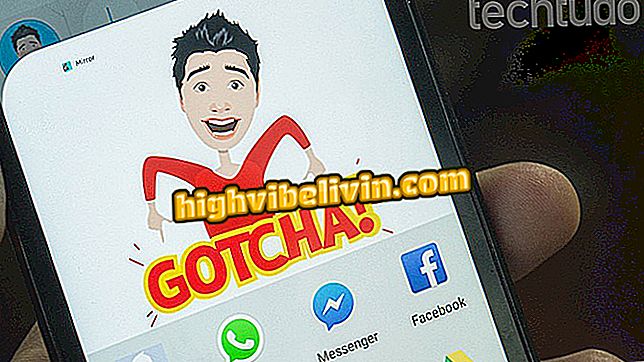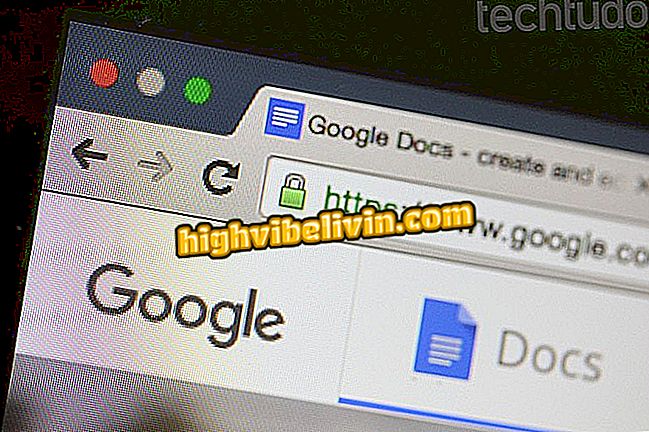Naučite kako ovladati komandama dodirne ploče na prijenosnim računalima Dell
Dell prijenosna računala nude touchpad s brzim naredbama koje olakšavaju svakodnevni život. U novijim modelima moguće je podesiti taktove za pristup značajkama na praktičan način pomoću dva, tri ili četiri prsta na senzoru.
Windows 10 ima virtualni touchpad; pogledajte kako aktivirati
Osim toga, postoje akcije za zumiranje zaslona kao da je na pametnom telefonu, u akciji "pinceta", a još uvijek je lako prilagoditi brzinu pokazivača i osjetljivost prepoznavanja dodira. Nije li vam se svidjelo pokretima koji su se automatski aktivirali? Možete ih isključiti tako da vam ne smetaju. Radije miš? Pogledajte vrh kako jednom onemogućiti kako biste izbjegli slučajno zatvaranje. Pogledajte naš vodič i naučite trikove.

Pogledajte kako ovladati touchpadom Dell prijenosnika
1 - Pristup postavkama dodirne podloge
Da biste započeli, morate pristupiti postavkama dodirne podloge u sustavu Windows. Postupak je isti da bi se dobile sljedeće postavke. Da biste to učinili, dodirnite gumb Windows u lijevom kutu zaslona i odaberite gumb "Postavke";

Pristupite postavkama na računalu
Zatim odaberite izbornik "Uređaji";

Odaberite izbornik uređaja u sustavu Windows pomoću prijenosnog računala Dell
Završite odabirom "Touchpad" iz izbornika na lijevoj strani.

Otvorite postavke dodirne podloge na Dell prijenosnom računalu
2 - Prilagodite brzinu kursora
Prva prilagodba dostupna za touchpad je brzina kursora. Promijenite povlačenjem trake između brojeva od 1 (najsporije) do 10 (brže). Promjene se primjenjuju u stvarnom vremenu, tako da možete regulirati sve dok nije idealno za korištenje;

Promijenite brzinu kursora na touchpadu putem Dell prijenosnog računala
3 - Kako prilagoditi osjetljivost touchpada
Osjetljivost osjetljiva na dodir na podlozi osjetljivoj na dodir idealna je za brze i točne odgovore za one koji svakodnevno koriste uređaj. Međutim, osjetljivost može biti smanjena za one koji ne žele da udarci uzrokuju slučajne dodire. U tu svrhu odaberite "Viša osjetljivost", "Visoka osjetljivost", "Srednja osjetljivost", "Manja osjetljivost". Natively je postavljen na "visoka osjetljivost". Promijenite kako želite;

Promijenite osjetljivost dodirne podloge na Dell prijenosnom računalu
4 - Prilagodite radnje dodirom
Na dodirnim prilagodbama dodirne podloge korisnik može aktivirati (označiti tekstualni okvir u plavom) ili onemogućiti (ostaviti prazno) sve radnje koje preferira. Možete "Igrajte se jednim prstom za jedan klik, " "Igrajte se s dva prsta za desni klik, " "Dvaput dodirnite i povucite za višestruki odabir" ili "Pritisnite donji desni kut dodirne podloge desnom tipkom miša kliknite ";

Prilagodite radnje dodirom na dodirnoj podlozi prijenosnog računala
5 - Prilagodite radnje "Roll to Zoom"
Touchpad Dell prijenosnika ima akcije zumiranja koje nalikuju pametnom telefonu. Možete dodirnuti dva prsta na dodirnoj podlozi da biste povećali prikaz, a zatim povucite za pomicanje po zaslonu. Ako i dalje preferirate postavke, pomaknite se prema dolje ili se pomaknite prema gore;

Prilagodite radnje za pomicanje i zumiranje na touchpadu tvrtke Dell
6 - Pokreti s tri ili četiri prsta
Radnje postaju još potpunije ako na dodirnoj podlozi koristite više prstiju kako biste napravili poteze. Da biste započeli, možete prilagoditi radnje "tri prsta" za prebacivanje aplikacija, prikazivanje radne površine ili čak mijenjanje glasnoće i zvuka. Da biste to učinili, jednostavno odaberite željenu funkciju i povucite tri prsta na označene strane. Izravni dodiri s tri prsta omogućuju vam pretraživanje pomoću Cortane, pokretanje / pauziranje medija i pristup akcijskom centru. Ako želite onemogućiti, s popisa odaberite "Ništa";

Promijenite pokrete s tri prsta na touchpadu Dell prijenosnog računala
"Pokreti s četiri prsta" također vam omogućuju prebacivanje između stolnih računala ili korištenje za glasnoću medija i još mnogo toga. Da biste to učinili, jednostavno povucite četiri prsta u jedan od naznačenih smjerova. Izravnim dodirima s četiri prsta možete pretraživati s Cortanom, središnjim zalihama, pokretanjem ili pauziranjem medija i još mnogo toga. Idealno je postaviti različite rezultate za geste s tri i četiri prsta, kako bi se povećale mogućnosti u svakodnevnom životu. Odaberite "Ništa" u popisu da biste ga onemogućili;

Postavite pokrete s četiri prsta na touchpadu Dell prijenosnog računala
7 - Isključite touchpad
Ako želite koristiti miš, najbolje je da onemogućite dodirnu podlogu kako biste izbjegli nepotreban dodir prilikom tipkanja na tipkovnici. Da biste to učinili, na vrhu zaslona s istim postavkama isključite tipku pored "Touchpad". Da biste ga ponovno uključili, samo aktivirajte tipku na istoj stavci, ostavljajući je plavom.

Onemogućite dodirnu podlogu ako koristite vanjski miš
Zašto automatski preuzimate Windows Update? Komentirajte.