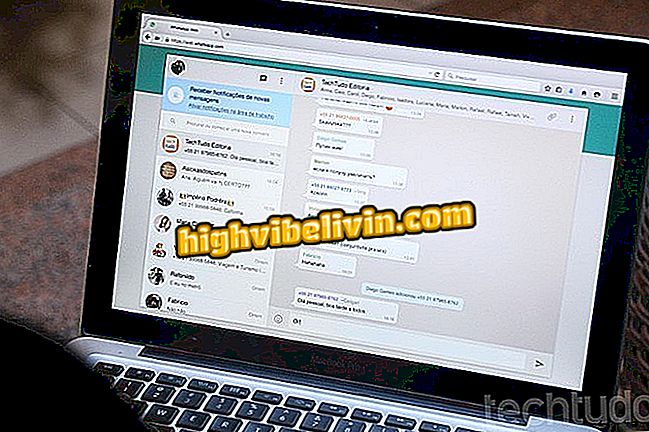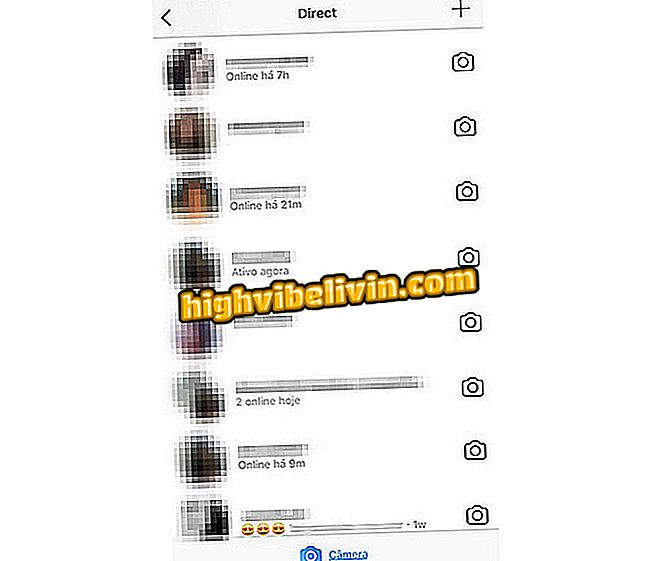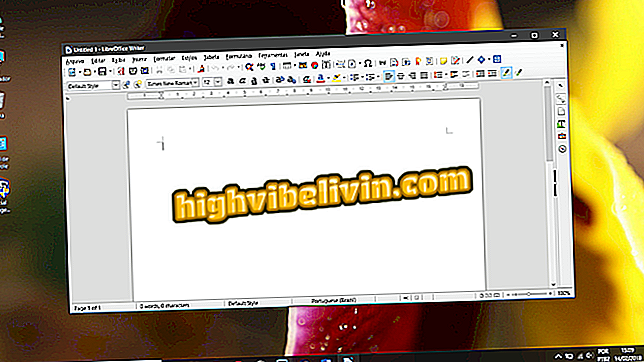Osam korisnih i malo poznatih značajki Google diska
Google Drive i mrežni uredski alati povezani s oblakom imaju malo poznate značajke koje mogu povećati produktivnost korisnika i olakšati vaš život. Usluge kao što su Google Dokumenti, Google tablice i Google Slajdovi pružaju funkcije koje vam omogućuju da olakšate svakodnevne zadatke, omogućujući vam da pronađete PDF-ove pomoću pretraživanja teksta, prevedete dokumente, generirate QR kôd i povežete različite dijaprojekcije. Evo osam "skrivenih" značajki Google platforme.
READ: Google otkriva najtraženije teme u Brazilu 2018. godine

Osam korisnih i malo poznatih značajki Google diska
Želite li kupiti mobitel, TV i druge proizvode s popustom? Upoznajte Usporedbu
1. Pronađite PDF po tekstu u pretraživanju
Google disk skenira tekstove dokumenata u PDF-u kako bi ih se moglo pronaći putem alata za tekstualno pretraživanje. Da biste to učinili, u polje "Traži na disku" unesite bilo koju riječ ili pojam prisutan na stranicama željenog PDF-a. Rezultati će biti označeni formatom datoteke.

Google disk omogućuje pronalaženje PDF-ova pretraživanjem teksta
2. Dodajte tipografske fontove u Google dokumente
Google Dokumenti omogućuju dodavanje novih fontova koje ćete koristiti u svojim tekstovima. Usluga nudi više od 800 tipografskih stilova koji nisu dostupni prema zadanim postavkama u uređivaču.
Korak 1. Pristupite polju "Izvor" i odaberite opciju "Više fontova";

Google Dokumenti omogućuju dodavanje novih fontova za upotrebu u tekstovima
Korak 2. Odaberite željeni izvor iz opcija popisa i izađite iz gumba "OK".

Google dokumenti nude više od 800 tipografskih fontova za upotrebu
3. Prevedite dokumente
Možete prevesti potpune dokumente na više jezika izravno u Google Dokumente. Nakon prevođenja stvoriće se novi dokument s tekstom na novom jeziku.
Korak 1. Otvorite karticu "Alati", a zatim idite na opciju "Prevedi dokument ...";

Prijevod dokumenta u Google dokumente
Korak 2. Napravite naslov za novu datoteku, odaberite jezik na koji će se tekst prevesti i završite pritiskom na gumb "Prevedi".

Google Dokumenti prevodi kompletne dokumente na više jezika
4. Dodajte grafikone iz Google tablica
Grafike možete uvesti iz Google tablica u Google dokumente, uključujući vezu do izvorne datoteke. Možete je skalirati kako želite da stane u format stranice i teksta.
Korak 1. Pristupite kartici "Insert", zatim "Chart", a zatim označite "From Sheets ...";

Uvoz grafikona iz Google tablica u dokument Google dokumenata
Korak 2. Odaberite datoteku koja sadrži željenu grafiku i pritisnite gumb "Odaberi";

Odabir dokumenta Google tablica za upotrebu u Google dokumentima
Korak 3. Na kraju odaberite grafiku i pritisnite "Uvoz".

Odabir grafikona Google Sheets za slanje u Google dokumente
5. Generirajte QR kod u Google proračunskim tablicama
Google Spreadsheets omogućuje stvaranje QR kodova koji ciljaju određenu ćeliju radnog lista. Kada se pročita, QR kod će pokazati sadržaj ćelije.
Korak 1. U praznu ćeliju unesite sljedeći kôd:
- = IMAGE ("// chart.googleapis.com/chart?chs=200x200&cht=qr&chl="&CELL &" ")
U označeno polje "CELL" uključite referencu ćelije koju će QR kod otkriti. U donjem primjeru korištena referenca bila je "B4". Napominjemo da će se QR kod odmah pojaviti na radnom listu.

Izrada QR koda u Google tablicama
6. Primite obavijest e-poštom o promjenama dokumenta
Google Dokumenti imaju opciju koja korisniku omogućuje primanje obavijesti e-poštom ako se napravi promjena u proračunskim tablicama. Značajka je korisna za kontrolu zajedničkih datoteka.
Korak 1. Otvorite karticu "Alati", a zatim idite na "Pravila obavijesti ...";

Omogućavanje obavijesti o promjenama u Google tablicama
Korak 2. Odredite hoće li se obavijesti slati svakoj promjeni ili omogućiti slanje dnevnog izvješća. Završite pomoću gumba "Spremi".

Google Spreadsheet šalje obavijesti e-poštom obavještavajući vas o promjenama dokumenta
7. Promijenite pokazivač miša tijekom prezentacija
Google Slajdovi vam omogućuju promjenu tradicionalnog pokazivača miša i umetanje laserskog efekta kako biste usmjerili informacije slajdova tijekom prezentacije.
Tijekom prezentacije na cijelom zaslonu, dodirnite ikonu "Pointer" u donjem izborniku da biste aktivirali laser. Za povratak na normalni kursor, jednostavno ponovno pritisnite gumb.

Googleove prezentacije mogu imati laserski efekt da bi prikazale informacije na zaslonu
8. Povežite različite slajdove
Alat omogućuje umetanje veza na druge slajdove koji se nalaze u vašoj prezentaciji, što olakšava otvaranje prethodnih informacija bez pretraživanja sadržaja između stranica.
Korak 1. Odaberite riječ ili izraz koji će poslužiti kao veza i kliknite desnom tipkom miša. Zatim odaberite opciju "Link";

Googleove prezentacije mogu imati veze usmjerene na druge slajdove
Korak 2. U polju "Link" odaberite opciju "Slajdovi u ovoj prezentaciji" i obavijestite željenu stranicu. Završite postavku u "Primijeni".

Iz Googleove prezentacije možete stvoriti veze na bilo koji slajd
Via HubSpot
Kako staviti tekst u dva stupca u Google dokumentima? Postavljajte pitanja na forumu.

Kako rezervirati kozmetički salon ili brijačnicu putem Google karata