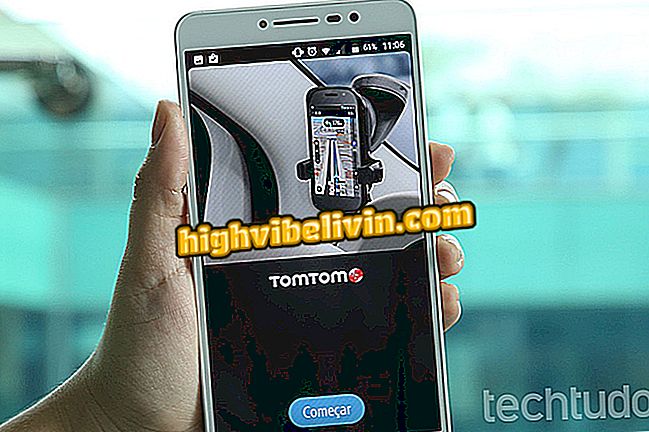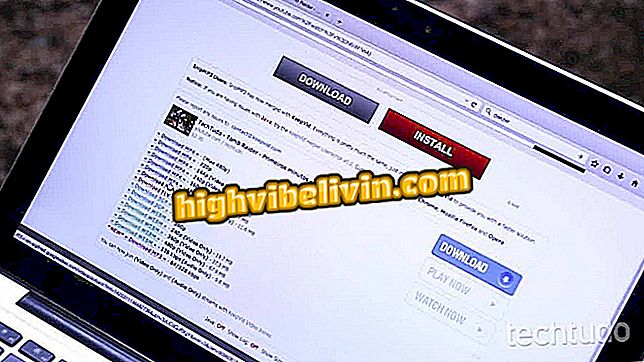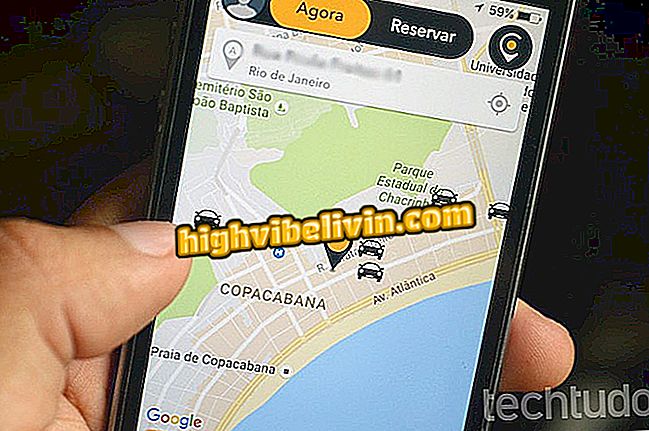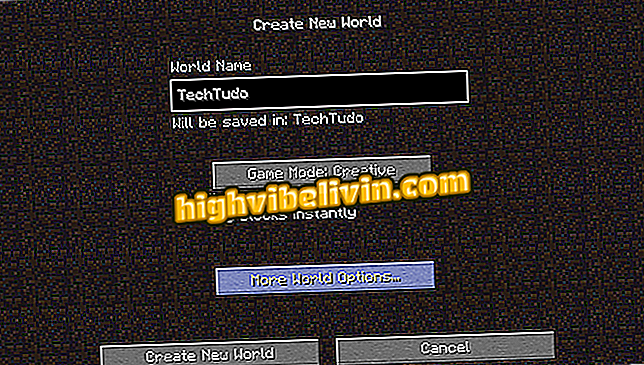Pogledajte četiri različita načina ispisa u sustavu Windows 10
Windows 10 omogućuje snimanje zaslona s izvornih oblika u sustav. Među njima je tradicionalna kombinacija tipke "PrtScn" i kolaža u programu za uređivanje slika. Druga mogućnost je automatsko ispisivanje i spremanje slike u mapu na računalu. Sustav također omogućuje samo snimanje zaslona programa i koristi alat za hvatanje, koji nudi nekoliko mogućnosti, kao što je podešavanje i spremanje reprodukcije zaslona. Provjerite kako ispisati na četiri različita načina na Microsoft sustavu.
Kako instalirati Windows 10. travnja 2018. Ažuriranje

Evo kako izvorno snimiti snimke zaslona u sustavu Windows 10
1. Tipka za ispis zaslona
Najpoznatiji i tradicionalni način igranja Windows ekrana računala, od kombinacije tipki na tipkovnici.
Korak 1. Pritisnite tipku "PrtScn" na tipkovnici. Zatim otvorite program u kojem želite kopirati sliku, kao što su Boja, Photoshop, GIMP, Word ili čak e-pošta. Da biste to učinili, istovremeno pritisnite tipke "Ctrl" + "V" ili kliknite desnom tipkom i odaberite opciju "Zalijepi";

Zalijepite sliku snimljenu u sustavu Windows 10 u program po vlastitom izboru
Korak 2. Ovisno o aplikaciji gdje će se slika zalijepiti, možete je urediti. U programu Paint, na primjer, korisnik može kliknuti na opciju odabira, a zatim označiti područje slike koju želi zadržati. Jednostavno dodirnite gumb "Izreži" da biste dovršili radnju;

Slika snimljena u sustavu Windows 10 može se uređivati u programu Bojanje
Korak 3. Još uvijek u programu Bojanje možete promijeniti veličinu slike klikom na "Promijeni veličinu". Osim izrade estetskih promjena koje alat dopušta;

Možete promijeniti veličinu slike u programu Bojanje na računalu sa sustavom Windows 10
Korak 4. U programu Word, na primjer, morate kliknuti na sliku da biste prikazali karticu "Format". Kada se pojavi ta mogućnost, dodirnite je;

Ispis u sustavu Windows 10 također se može zalijepiti u Word
Korak 5. Odaberite stavku "Izreži", a zatim razdvojite željeno područje pomicanjem crnih linija. Na kraju ponovno pritisnite gumb "Izreži".

Također možete urediti snimljenu sliku zaslona u programu Word
2. Snimanje programa koji se koristi
Microsoftov sustav omogućuje vam snimanje samo zaslona aplikacije koja se koristi. Time se izostavljaju nepotrebne informacije, primjerice alatna traka.
Korak 1. Pritisnite tipke "Alt" + "PrtScn". Zatim morate staviti sliku u neki program, baš kao što je to učinjeno s gumbom "PrtScn". U ovom slučaju, prikazat ćemo kolaž uz scenarij Gmaila, s prečicom "Ctrl" + "V";

Sliku koju dobijete iz ispisa možete zalijepiti u Gmail
Korak 2. Googleova platforma za e-poštu omogućuje vam da povećate ili smanjite veličinu slike klikom na nju i povlačenjem plavih obruba ili klikom na opcije "Mala", "Najbolja prilagodba" ili "Izvorna veličina".

Veličina slike snimljene u sustavu Windows 10 također se može uređivati u Gmailu
3. Spremite sliku odmah
U ovoj akciji, povezivanjem ključa s simbolom Windows i gumbom Print Screen, sustav će automatski spremiti sliku u mapu pod nazivom "Snimke zaslona", specifičnu za taj registar.
Korak 1. Istovremeno kombinirajte gumb "PrtScn" + sa simbolom Windows. Zaslon će "treptati", to jest, zasvijetlit će na sekundu kako bi snimio akciju. Zatim pronađite sliku, upišite "screenshots" u traku Windows Search i kliknite na opciju mape koja se pojavljuje;
na traci za pretraživanje u sustavu Windows 10Korak 2. Također će biti dostupan u direktoriju "This Computer> Images> Screenshots". Slike se spremaju kao datoteke PNG formata.

Snimljene slike se odmah spremaju u mapu na računalu u sustavu Windows 10
4. Alat za snimanje
Osim prečica na tipkovnici, Windows ima izvorni, jednostavan program pod nazivom "Alat za snimanje". Aplikacija donosi opcije kao što je besplatno izrezivanje zaslona, ispis samo prozora programa koji se koristi, između ostalog. Softver vam također omogućuje uređivanje i spremanje slike bez korištenja vanjske aplikacije.
Korak 1. U traci za pretraživanje sustava Windows upišite "Alat za snimanje" i kliknite na ikonu programa;
Snimite "u okviru za pretraživanje sustava Windows 10. \ tKorak 2. Klikom na "Mode" možete odabrati regiju ili način ispisa. U "Free-form Crop", odmah nakon snimanja, korisnik može odabrati dio slike koji želi. Već u "Pravokutnom snimanju", snimak zaslona bit će ograničen na ovaj format. Dok ste u "Hvatanje prozora", program će registrirati samo zaslon korištenog programa. Konačno, pod "Full Screen Crop", cijeli će se ekran računala kopirati;

Odaberite način snimanja zaslona u alatu Windows Capture Tool 10
Korak 3. Kada se odabere "Mode", jednostavno odaberite željeno područje (u slučaju prve dvije opcije) ili jednostavno pustite program da radi (u slučaju zadnje dvije). Slika će se otvoriti u novom prozoru, s nekim opcijama, primjerice kopiranjem datoteke;

Možete kopirati sliku u alatu za snimanje u sustavu Windows 10 da biste je zalijepili u drugu aplikaciju
Korak 5. Za spremanje datoteke dodirnite ikonu diskete. U okviru koji se otvori odaberite format za spremanje slike: JPEG, GIF, PNG ili HTML. Konačno idite na "Spremi".

Slika snimljena u sustavu Windows 10 može se spremiti na različite načine
Spreman. Uživajte u savjete i printe bilo koji zaslon u sustavu Windows 10 na bilo koji način želite.

Kako programirati Windows računalo za isključivanje