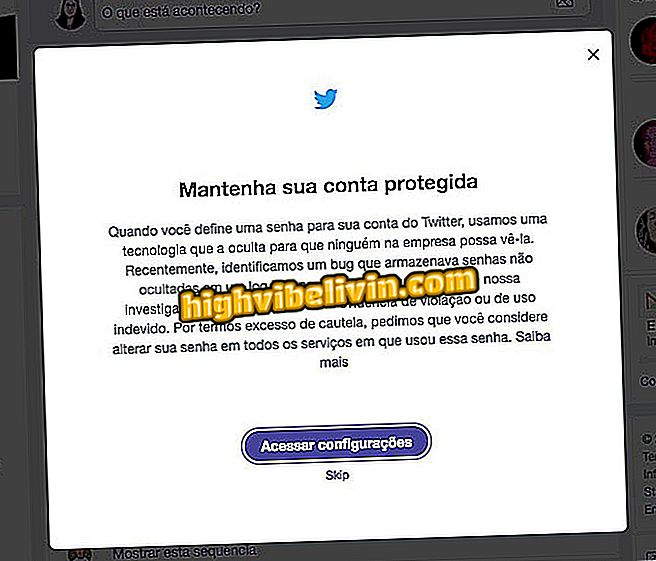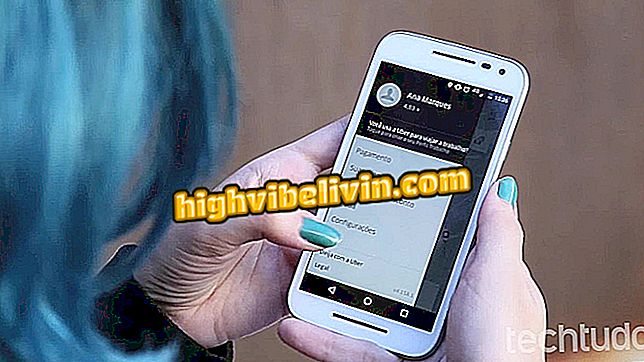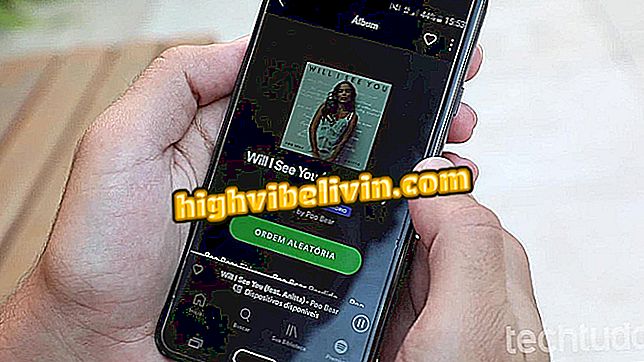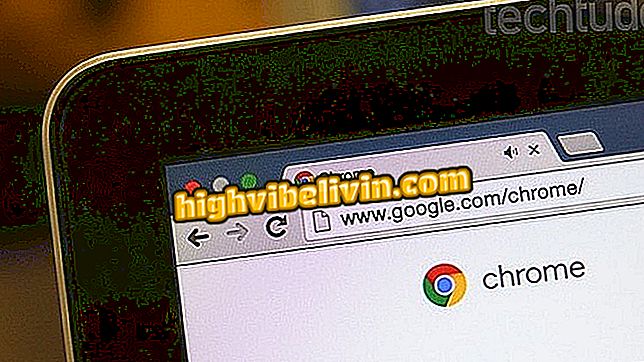Postavljanje i spremanje videozapisa i fotografija pomoću web-kamere za prijenosno računalo
Web-kamera može poslužiti nekoliko funkcija, koje daleko nadilaze videokonferencije; omogućuje vam snimanje fotografija i snimanje videozapisa na praktičan način. Funkcija koristi izvornu aplikaciju kamere za Windows 10 i ne treba instalirati ništa na računalo. Korisnik može po želji konfigurirati kvalitetu medija, dodati samookidač za automatske fotografije, primijeniti kontinuirano snimanje, prilagoditi ekspoziciju svjetla i čak dodati rešetku za kadriranje. Taj se sadržaj sprema u bilježnicu i može se pronaći u nekoliko klikova. Pogledajte savjete s uputama u ovom uvodu.
Avell Titanium G1511 MXTI ili Dell i15-7567-A30P: Koji je najbolji igrač

Evo kako koristiti web-kameru prijenosnog računala za snimanje fotografija i videozapisa
Pronađite aplikaciju kamere na prijenosnom računalu
Korak 1. Dodirnite izbornik sustava Windows u lijevom kutu zaslona. Potom potražite značajku "Kamera" koja je i službena i izvorna za sustav. Odaberite kada se aplikacija prikaže na popisu.

Pronađite aplikaciju kamere u sustavu Windows 10
Registrirajte fotografije pomoću web-kamere
1. korak . Vaša će se web kamera automatski identificirati u aplikaciji Windows kamera. Za početak snimanja fotografija kliknite gumb "kamera" na desnoj strani zaslona. Svaki klik će spremiti sliku na računalo;

Dodirnite gumb na desnoj strani kako biste registrirali fotografije putem web-kamere s prijenosnim računalom
Korak 3. Praktična značajka je u foto-tajmeru, za čekanje vremena od 2s, 5s ili čak 10s za pozicioniranje i snimanje dobre slike u pejzažu, na primjer. Da biste aktivirali, jednostavno kliknite gumb na vrhu zaslona (svaki klik povećava vrijeme ili onemogućuje značajku). Imajte na umu da postoji upozorenje koje označava da je tajmer uključen;

Uključite timer za registriranje fotografija putem web-kamere s prijenosnim računalom
Korak 2. Još jedna napredna značajka za postizanje najboljih fotografija je u "Exposure Compensation" (Kompenzacija ekspozicije) koja povećava ili smanjuje osvjetljenje. Jednostavno okrenite mjerač na desnoj strani prema dolje (smanjite svjetlo) ili gore (povećajte svjetlo) i pogledajte promjene na zaslonu;

Podesite ekspoziciju svjetline na web-kameri kako biste dobili jasnije fotografije
Korak 3 . Klikom na gumb s postavkama u gornjem desnom kutu korisnik pronalazi dodatne prilagodbe na kartici koja se prikazuje na strani aplikacije. Za fotografije možete podesiti gumb okidača i registrirati više slika tako što ćete ga kliknuti ili spremiti okvire s fotografija kako biste kasnije napravili GIF-ove;

Postavite kontinuirano snimanje fotografija putem web-kamere s prijenosnim računalom
Korak 4. U postavkama "Fotografije" iskoristite pogodnost omjera slike formata slike, dodajte rešetku za kadriranje (za više centara i ravne klikove) ili čak aktivirajte "Vremenski okvir" koji automatski klikne fotografije u određenom razdoblju vremena;

Dodajte još značajki za snimanje fotografija putem web-kamere
Registrirajte videozapise pomoću web-kamere
Korak 1. Ako korisnik želi registrirati videozapise putem web-kamere i spremiti na prijenosno računalo, bit će potrebno kliknuti gumb kamere na desnoj strani aplikacije. Imajte na umu da će biti prikazano istaknuto umjesto fotoaparata. Postoji tajmer za snimanje koji počinje odmah nakon pritiska na tipku;

Započnite snimanje videozapisa za spremanje u prijenosno računalo putem web-kamere
Korak 2. Tijekom snimanja web-kamere na prijenosnom računalu moguće je zaustaviti ili zaustaviti videozapis (crveni gumb);

Stanka ili zaustavljanje snimanja putem web-kamere
Korak 3. Još uvijek postoji podešavanje ekspozicije za osvjetljenje ili zatamnjenje scene, kojoj se može pristupiti pomoću gornjeg gumba. Jednostavno povucite marker na dno zaslona (manje svjetline) ili na vrh (svjetlije) i promatrajte rezultat;

Podesite svjetlinu da potamni ili osvijetli okolinu tijekom snimanja videozapisa
Korak 4. Videozapisi također imaju dodatna podešavanja dodirivanjem gumba za postavke u gornjem desnom kutu zaslona. Pojavit će se bočni poklopac na kojem možete odabrati rezoluciju snimanja medija, fps (sličice u sekundi) i smanjenje treperenja (60 HZ, 50 HZ, automatsko ili isključeno);

Prilagodite razlučivost videozapisa videozapisa web-kamere
Pronađite fotografije i videozapise spremljene na prijenosnom računalu
Korak 1. Sav ovaj sadržaj fotografija i videozapisa sprema se na vaše računalo kako biste pristupili kada želite, pa čak i poslati prijateljima. Da biste ga pronašli, dodirnite gumb Galerija u desnom kutu zaslona aplikacije fotoaparata. Najnoviji mediji bit će izvedeni u novom prozoru. Odaberite gornji lijevi "Prikaži sve fotografije";

Odaberite galeriju slika i pregledajte sve spremljene medije
Korak 2. Svi mediji snimljeni web-kamerom bit će navedeni u najnovijem kronološkom redoslijedu, s videozapisima i fotografijama u vašoj zbirci.

Pronađite sve fotografije i videozapise spremljene na prijenosnom računalu
Kako izgraditi PC Gamer? Komentirajte forum