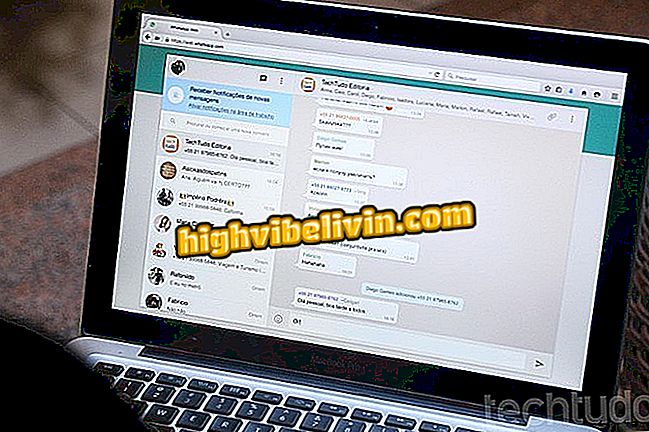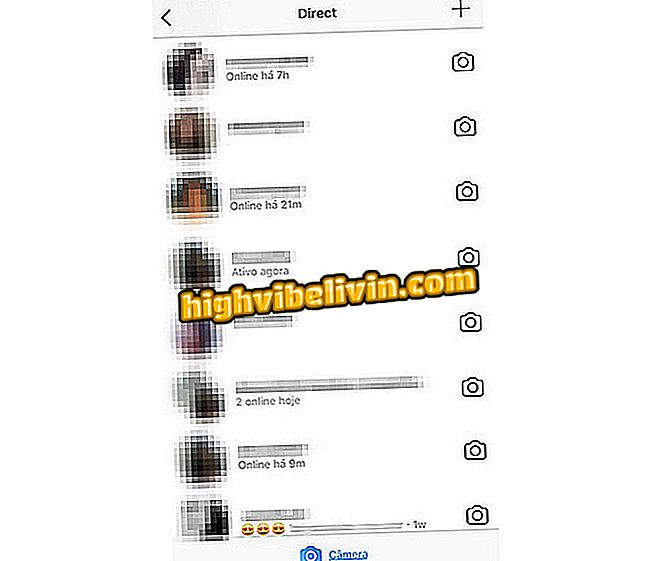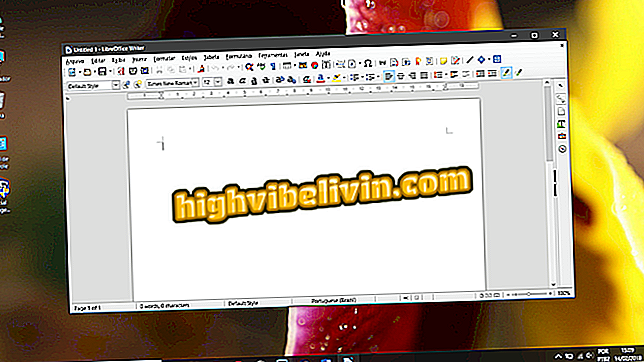PowerPoint: Kako staviti fotografije i videozapise s mobitela u PPT prezentaciju
Aplikacija Microsoft PowerPoint za pametne telefone omogućuje vam korištenje fotografija i videozapisa spremljenih na telefonu za sastavljanje prezentacijskih slajdova. Dostupan za Android i iPhone (iOS), alat je idealan za korištenje scena iz Cotiana u prezentacijama stvorenim za rad ili u akademske svrhe. Osim toga, stvoreni dokument se može dijeliti i pregledavati uobičajeno još uvijek pomoću mobilnog telefona.

Aplikacija PowerPoint omogućuje dodavanje fotografija u mobilne videozapise u dijaprojekcijama
Outlook, Office, Skype: Pogledajte najbolje Microsoftove aplikacije za Android
Korak 1. Otvorite PPT dokument koji želite urediti. Zatim dodirnite ikonu plus (+) da biste umetnuli novi slajd.

Radnja umetanja novog slajda u prezentaciju u programu PowerPoint
Korak 2. Dodirnite ikonu od tri točke da biste vidjeli opcije, a zatim odaberite "start".

Mogućnost pregleda opcija u programu Microsoft PowerPoint
Korak 3. Pristupite stavci "Umetni". U ovom trenutku vidjet ćete opcije za dodavanje datoteka u prezentaciju. Imajte na umu da je opcija "Fotografije" vidljiva i kroz nju ćete biti preusmjereni na mobilnu medijsku biblioteku. U ovom primjeru pregledat ćemo zaslon kako bismo pronašli stavku "Videozapisi".

Opcije za umetanje medija u aplikaciju PowerPoint
Korak 4. Dodirnite opciju "Videozapisi", a zatim odaberite odgovarajuću mapu u multimedijskoj biblioteci uređaja.

Mogućnost prikaza videozapisa s telefona za upotrebu u programu Microsoft PowerPoint
Korak 5. Dodirnite videozapis koji želite koristiti. Otvorit će se preko cijelog zaslona tako da možete vidjeti što umetnete u prezentaciju. U ovom trenutku kliknite "Odaberi".

Mogućnost korištenja mobilnih videozapisa u Microsoft PowerPoint prezentaciji
Korak 6. Povucite videozapis na mjesto slajda. Imajte na umu da će se na zaslonu pojaviti upozorenje da ćete znati da će se reproducirati čim se pokrene prezentacija. Dodirnite ikonu strelice prema dolje, a zatim ikonu papira u tri točke, kao što je prikazano na slici ispod.

Mogućnost konfiguriranja videozapisa u PowerPoint prezentaciji
Korak 7. Odaberite "Pošalji kopiju". U sljedećem prozoru dodirnite "Pošalji s drugom aplikacijom". Važno je znati da se promjene datoteka automatski spremaju u programu PowerPoint za Android i iPhone.

Mogućnost slanja prezentacije u Microsoft PowerPoint aplikaciji
Korak 8. Odaberite način na koji želite podijeliti prezentaciju.

Opcije i dijeljenje za PowerPoint prezentaciju na mobitelu
Koristite savjet za uključivanje videozapisa i fotografija u PowerPoint prezentaciju.
Koje su najbolje Android aplikacije? Ne možete odgovoriti na ovu temu