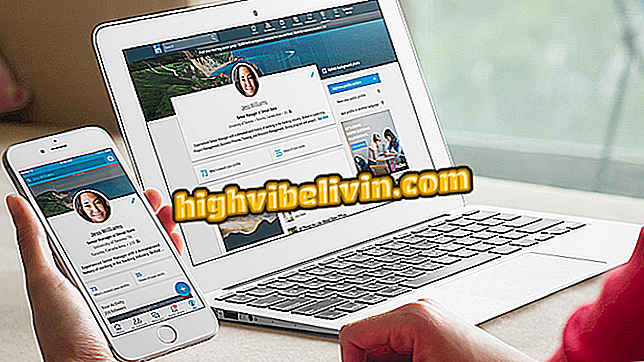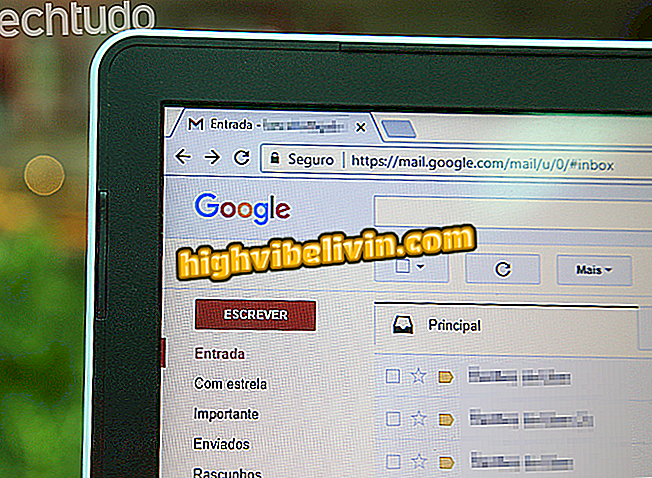Računalo sa sustavom Windows 10 se ne pokreće? Saznajte kako riješiti problem
Windows 10 možda neće uspjeti prilikom pokretanja, kao i svaki drugi operativni sustav. U slučaju nepravilnog pokretanja, postoje tri moguća uzroka za ovaj problem: oštećene ili izbrisane datoteke, pogreške u softveru ili hardverske neusklađenosti.
PROČITAJ: Sporo računalo? Pogledajte 7 savjeta za dopuštanje sustava Windows "letjeti"
Međutim, neke jednostavne metode mogu se primijeniti za rješavanje procesa pokretanja. Moguće je, primjerice, pokušati uključiti računalo u sigurnom načinu rada, način na koji se Windows pokreće s najmanjim mogućim softverom, ili koristiti vraćanje sustava da bi se datoteke vratile u točku vraćanja stvorenu prije problema. Evo kako možete riješiti problem korak po korak.

Saznajte kako prijaviti greške na računalima sa sustavom Windows 10
Želite li kupiti mobitel, TV i druge proizvode s popustom? Upoznajte Usporedbu
1. Pokrenite u sigurnom načinu rada
Sigurnosni način rada za Windows je pokretanje sustava s osnovnom verzijom, uz što manje datoteka i resursa. Ako se problem riješi nakon sigurnog pokretanja sustava, već znate da problem nije u osnovnim upravljačkim programima ili središnjoj konfiguraciji uređaja.
Korak 1. Nakon nekih neuspjelih pokušaja pokretanja, uređaj će ući u automatsku petlju za popravak, u kojoj sustav daje niz mogućnosti za rješavanje problema. Na plavom zaslonu odaberite opciju "Rješavanje problema";
Korak 2. Zatim pritisnite "Napredne opcije";

Odaberite "Napredne opcije"
Korak 3. Sada odaberite opciju "Startup Settings";

Pristupite postavkama pokretanja
Korak 4. Windows će prikazati neke opcije pokretanja, uključujući "Safe Mode". Pritisnite "Enable Safe Mode" i odaberite Restart.

Omogućavanje sigurnosnog načina može riješiti probleme s pokretanjem
2. Promatrajte rad baterije.
Ako se problem pojavi na prijenosnom računalu, provjerite je li oštećenje nastalo zbog problema s baterijom uređaja. Da biste to učinili, testirajte rad s alternativnim kabelom ili izvadite bateriju i spojite uređaj na drugi izvor napajanja.
Ovaj je test potvrda da je problem uzrokovan hardverom. Ako se pokaže da je to potrebno, potrebno je potražiti tehničku pomoć kako bi se zamijenila oprema koja je neispravna.

Testiranje je analizirati postoji li potreba za zamjenom neke hardverske komponente
3. Uklonite USB uređaje
Postoji i mogućnost da se računalo ne pokrene ispravno zbog sukoba s USB uređajima. Da biste provjerili je li to uzrok problema, pokušajte isključiti sve uređaje s računala i ponovo pokrenuti uređaj.

Pogreška pri pokretanju može biti uzrokovana uređajima spojenim na USB priključak
4. Izvršite vraćanje sustava
Ova alternativa uzrokuje da se sustav Windows vrati u stanje prije točke vraćanja koju odaberete. Te točke automatski kreira sustav kada je program ili ažuriranje instalirano točno kako bi se spriječili kvarovi stroja. Međutim, ručno stvarate i aktivirate točke vraćanja u sustavu Windows 10. \ t
Korak 1. Na plavom zaslonu automatskog popravka pritisnite opciju "Rješavanje problema";

Automatski popravak je metoda koju sustav Windows 10 koristi za otklanjanje poteškoća pri pokretanju
Korak 2. Zatim idite na "Napredne opcije";

Kliknite "Napredne opcije"
Korak 3. Potom provjerite "Vraćanje sustava" i odaberite točku vraćanja prije početka problema.

Ova opcija koristi točku vraćanja spremljenu na računalu
5. Pokušajte ispraviti pogreške prilikom pokretanja
Windows nudi tu mogućnost kako bi pokušao popraviti moguće pogreške koje mogu spriječiti pravilno učitavanje sustava. U nekim slučajevima Windows se može ponovno pokrenuti nakon sljedećeg koraka.
Korak 1. Pritisnite "Troubleshooting" na zaslonu Auto Repair;
Korak 2. Odaberite "Napredne opcije";

Kliknite "Napredne opcije"
Korak 3. Idite na "Popravak pri pokretanju" i pričekajte dok se ne izvrši ispravak.

Windows nudi automatsku alternativu za pokušaj rješavanja pogrešaka u inicijalizaciji
Tipkovnica ne radi nakon Windowsa 10, kako riješiti? Postavljajte pitanja na forumu.

Što je novo u sustavu Windows 10