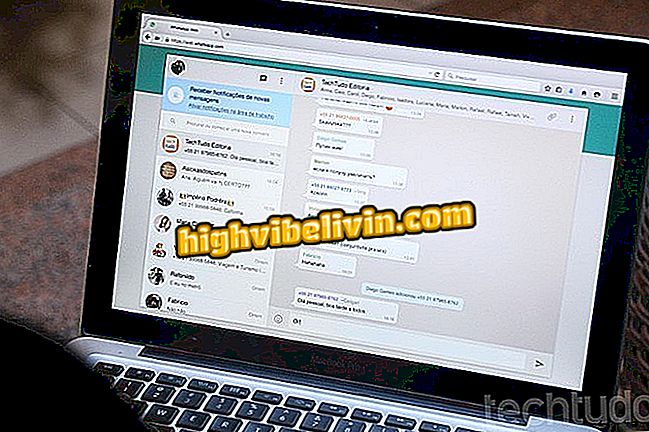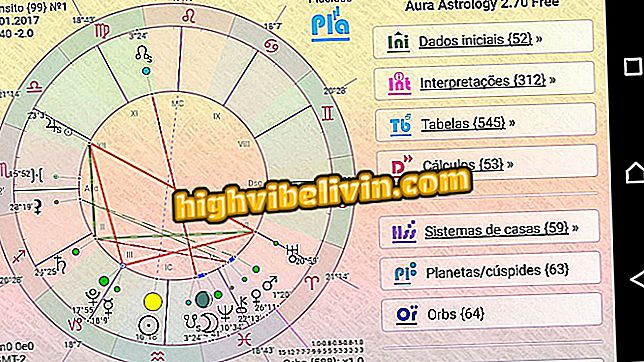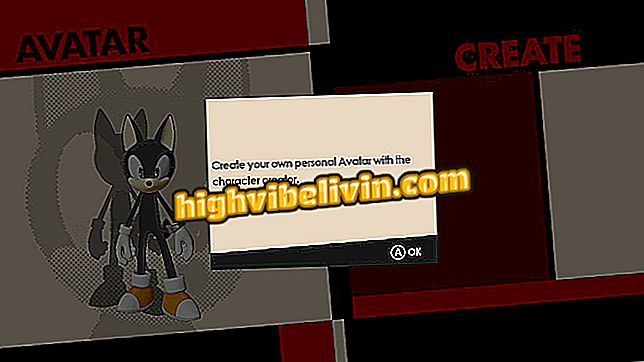Vidjeti zbroj i prosjek na radnom listu usluge Google Sheets
Google Sheets je alternativa online traženja divu Microsoft Excelu i donosi neke slične funkcije kao što su zbroj i prosjek. Baš kao iu programu za proračunske tablice za Windows, listovi mogu koristiti vrijednosti retka i stupca za automatske izračune. Značajka radi za vrijednosti uobičajenih valuta, datume ili brojeve unesene u radni list, a može biti korisna kako bi se izbjegao ručni rad. Pogledajte u vodiču kako koristiti značajku.
Google listovi dodaju nove alate u web-verziji i iPhoneu

Google tablice
App: Nabavite tehničke savjete i vijesti na mobitelu
Kako dodati vrijednosti u Google tablice
Korak 1. Otvorite radni list u Google tablicama i pronađite ćelije sa željenim podacima za sumu. Provjerite slovo stupca i raspon redaka gdje su vrijednosti;

Pogledajte slovo i brojeve redaka
Korak 2. U zasebnoj ćeliji upotrijebite naredbu = SUM koju slijedi raspon ćelija koje treba zbrojiti u zagradama, kako slijedi. Primijetite da listovi prikazuju rezultate na vrijeme:
= SUM (E8: E19)

Unesite naredbu suma
Korak 3. Upišite '' Enter '' kako biste vidjeli vrijednost zbroja umetnutog u ćeliju. Imajte na umu da iako radni list prikazuje rezultat izračuna u tijelu, on još uvijek ima naredbu suma u sadržaju;

Stanica prikazuje rezultat naredbe zbroja
Korak 4. Od tog trenutka možete manipulirati sumom kako želite, ili promjenom ćelija koje se uzimaju u obzir pri izračunu, podešavanjem naredbe ili promjenom vrijednosti da biste vidjeli promijenjeni rezultat u stvarnom vremenu.
Promijenite vrijednosti ćelija u zbroj u stvarnom vremenu
Naredbe zbroja i prosjeka (opisane u nastavku) mogu uzeti u obzir raspon (u E8: E19 formatu) ili pojedinačne sume, razdvajajući stanice točkom-zarezom (''; '').
Prosječne vrijednosti u Google tablicama
Korak 1. Prosjek je sličan zbroju, nakon što ste ovladali naredbom. Provjerite stupce i retke koje treba razmotriti. Zatim upotrijebite naredbu MEDIA iza koje slijedi raspon ćelija koje treba uzeti u obzir pri izračunu;
MEDIJI (F7: F16)

Unesite prosječnu naredbu
Korak 2. Primijetite da suma zanemaruje prazna mjesta i daje srednju vrijednost uzimajući u obzir samo stanice s pridruženim vrijednostima. Kao u zbroju, ćeliju srednje vrijednosti tada se može manipulirati na gornjoj ploči;

Promijenite naredbu kada želite
Korak 3. Polje je dinamično i oblikuje se u skladu s promjenama u ćelijama umetnutim u naredbu MEDIA.
Srednje je dinamično i mijenja se prema staničnim vrijednostima
Ako ste već bili korisnik programa Microsoft Excel i počeli koristiti Google listove, možda ćete shvatiti da je čak i način na koji koristite sumu i prosjek isti. U online verziji Googlea i Microsoftovog procesora za proračunske tablice, naredbe i ponašanje stanica je isto.
Kako napraviti pretragu s više rezultata u Excelu? Razmijenite savjete na forumu.