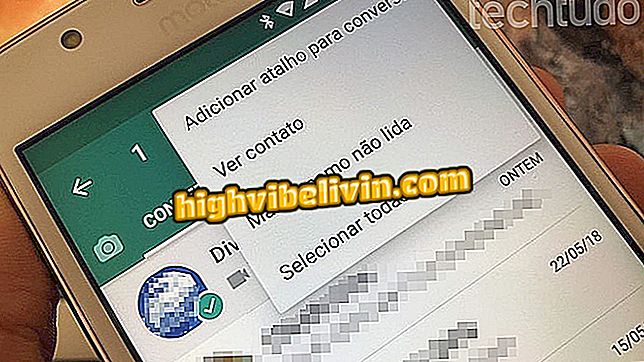Etherpad: Kako koristiti online uređivač teksta
Etherpad je otvoreni izvor za uređivanje teksta. Besplatna platforma omogućuje dijeljenje dokumenata s drugim ljudima i stoga je korisna alternativa za uređivanje teksta tima. Većina njegovih značajki slična je onima u Google Dokumentima, ali nudi neke prednosti, kao što je lakša, omogućujući hosting na samostalnim poslužiteljima i brojne opcije dodataka za prilagodbu.
Etherpad nudi verzije za preuzimanje na Windows, Linux i MacOS sustavima. U svim slučajevima upotrebljivost značajki uređivanja vrlo je slična Wordu, ali također sadrži alate s vrlo specifičnim karakteristikama. U sljedećem vodiču saznajte kako koristiti glavne funkcije ovog besplatnog uređivača teksta bez preuzimanja sadržaja.
Pet besplatnih internetskih uređivača teksta
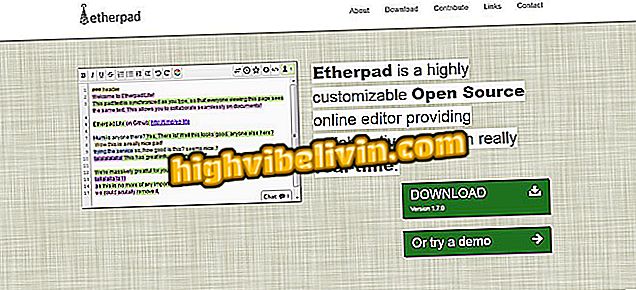
Evo kako koristiti Etherpad, besplatni online uređivač teksta
Želite li kupiti mobitel, TV i druge proizvode s popustom? Upoznajte Usporedbu
Korak 1. Da biste koristili Etherpad bez ikakvog preuzimanja, idite na stranicu Sandstorm (//apps.sandstorm.io/), gdje se nalazi, i uđite u Etherpad;
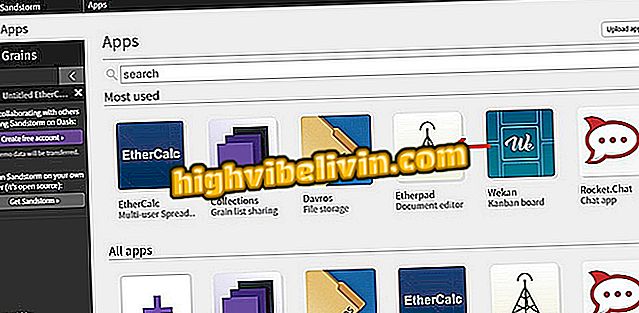
Etherpad između Sandstorm aplikacija
Korak 2. Kliknite "Stvori novi blok" da biste generirali novi dokument u uređivaču teksta na mreži;
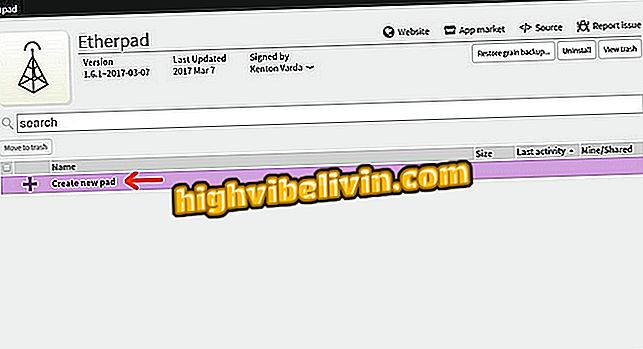
Stvaranje novog tekstualnog dokumenta na Etherpadu
Korak 3. Stranica za uređivanje dolazi sa standardnom pisanom porukom. Samo odaberite sve i obrišite da biste počeli pisati ono što želite;
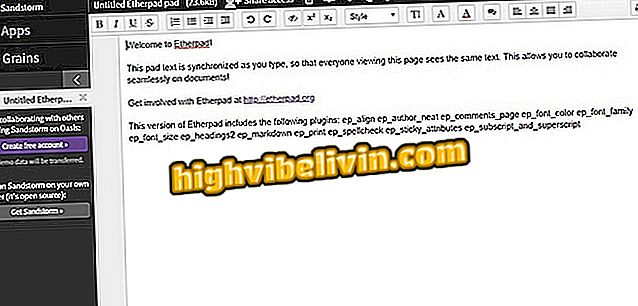
Novi tekstualni dokument Etherpad prikazuje poruku dobrodošlice
Korak 4. Etherpad ima vrlo sličnu operaciju s glavnim uređivačima teksta, kao što je Word, komponenta paketa Microsoft Office. S lijeve strane alatne trake prikazane su podebljane, kurzivne, podcrtane i ogrebane opcije oblikovanja. Dodirnite gumb "T" da biste povećali veličinu fonta;
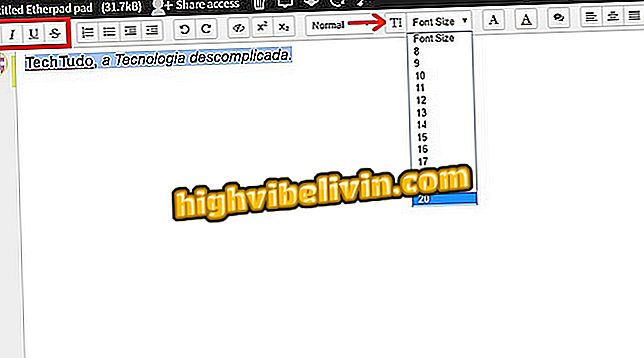
Opcije oblikovanja teksta nalaze se na alatnoj traci za Etherpad
Korak 5. Budući da se uređivanja obavljaju na isti način kao i drugi programi, nećemo se usredotočiti na njih. U ovom uputstvu naučit ćemo vas o različitim alatima za Etherpad. Neke funkcije, poput dijeljenja, zahtijevaju prijavu. Zato kliknite na "Kreiraj račun" i odaberite željenu metodu - u ovom primjeru Google+;
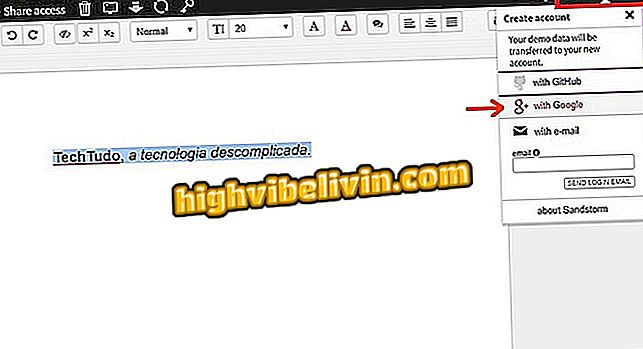
Odaberite prijavu na Etherpad pomoću Google računa
Korak 6. Etherpad će učitati informacije iz vašeg profila. Označite okvir "Pročitao sam i prihvaćam Uvjete pružanja usluge i Pravila o privatnosti" i kliknite "Nastavi";
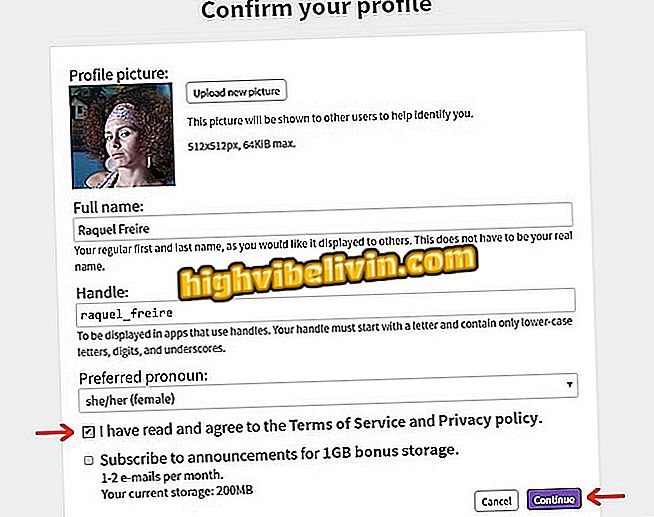
Završetak registracije za Etherpad za više resursa
Korak 7. Da biste podijelili dokument s drugim osobama, kliknite "Dijeli pristup". Unesite e-poštu u polje "Unesite adrese e-pošte" i pritisnite "Enter" nakon svake unesene adrese. Odaberite razinu dozvole za goste (možete urediti, možete pogledati ili komentirati.) Ako želite, napišite poruku i pritisnite gumb "Pošalji" da biste proslijedili pozivnice;
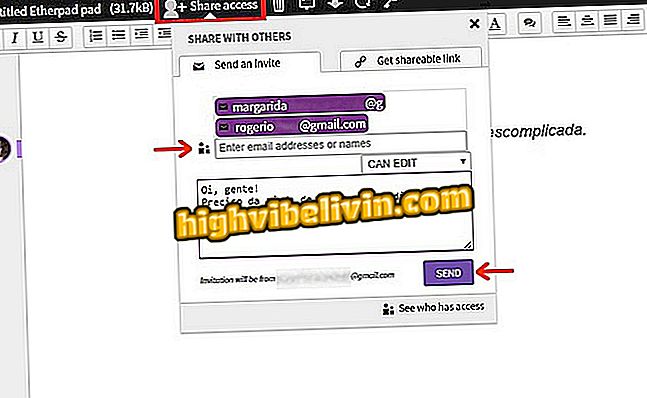
Dijeljenje tekstualnih dokumenata u Etherpadu putem pozivnice e-poštom
Korak 8. Pozive možete poslati i putem veze. Kliknite na karticu "Nabavite zajedničku vezu", odaberite razinu dopuštenja i pritisnite gumb "Stvori". Zatim kopirajte URL pomoću naredbe "Ctrl + C" ili, kad kliknete "Kopiraj ovu vezu";
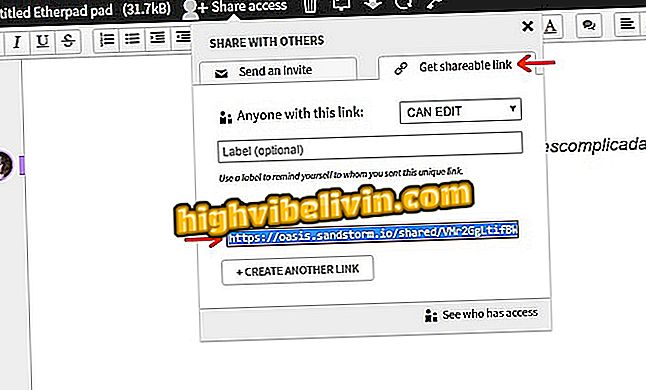
Podijelite tekstualni dokument s Etherpada putem veze
Korak 9. Gumb u desnom kutu zaslona, s nekoliko avatara, označava broj osoba s otvorenim tekstom. Kliknite ga da biste vidjeli ime korisnika. Svatko s poveznicom i nije prijavljen pojavit će se kao "Anonimni korisnik", ali osoba može zamijeniti tu oznaku svojim imenom. Imajte na umu da su izmjene identificirane u dokumentu;
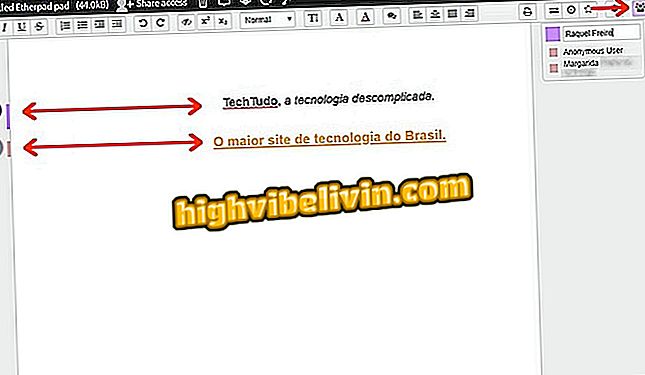
Dokument koji uređuje nekoliko osoba na Etherpadu optimizira radno vrijeme
Korak 10. U donjem desnom kutu Ethernada nalazi se mali prozor za razgovor. Kliknite na nju da biste otvorili i razgovarali s uređivačima teksta;

Prozor za chat u tekstualnom dokumentu Etherpad omogućuje neposredan kontakt s drugim sudionicima
Korak 11. Da biste svom dokumentu dali ime, kliknite oznaku "Untitled Etherpad pad". Upišite naziv datoteke i pritisnite "OK";
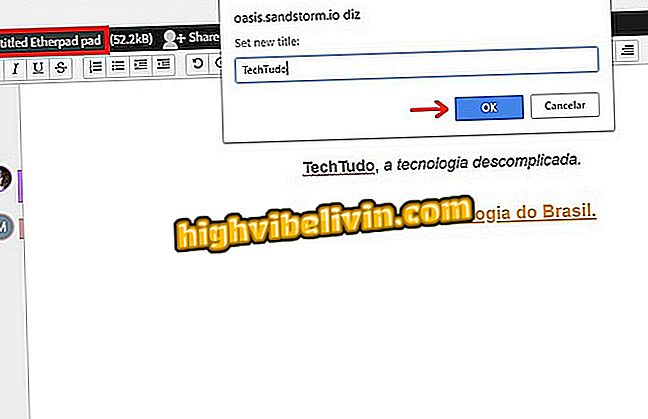
Kreiranje imena u datoteci s etapama
Korak 12. Etherpad autorizira preuzimanje dokumenta na vaše računalo. Kliknite označenu strelicu na slici u gornjem lijevom kutu i spremite datoteku u željeni direktorij kao i obično. Tekst će se preuzeti u kompaktnom načinu rada;
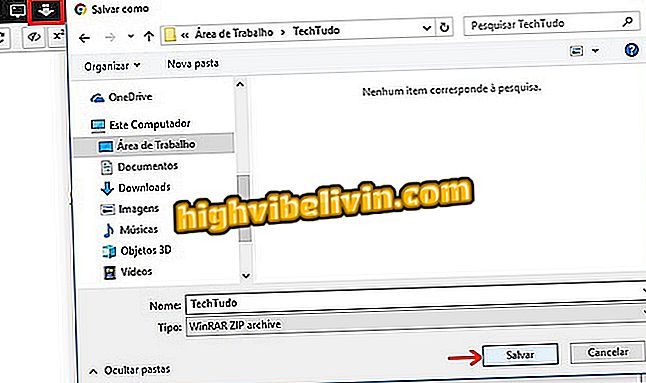
Preuzmite tekstualni dokument stvoren online na Etherpadu
Korak 13. Kliknite na ikonu zupčanika da biste otvorili postavke za Etherpad. Odaberite jezik "brazilski portugalski" kako bi se izbornik preveo - prijevod se ne primjenjuje na opće gumbe i alate platforme, koji ostaju na engleskom jeziku. Po želji napravite i druge promjene;
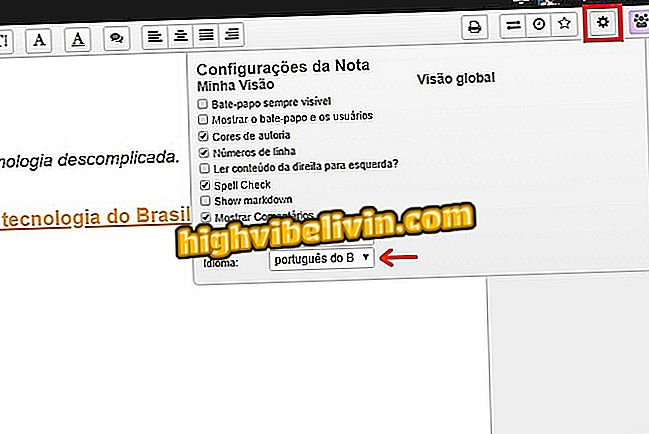
Izbornik postavki za Etherpad gdje možete promijeniti jezik izbornika
Korak 14. Kao iu Google Dokumentima, promjene se automatski spremaju. Ako napustite prozor, jednostavno se vratite na početnu stranicu Sandstorm, prijavite se sa svojim računom, kliknite "Grains" i unesite tekstni dokument.
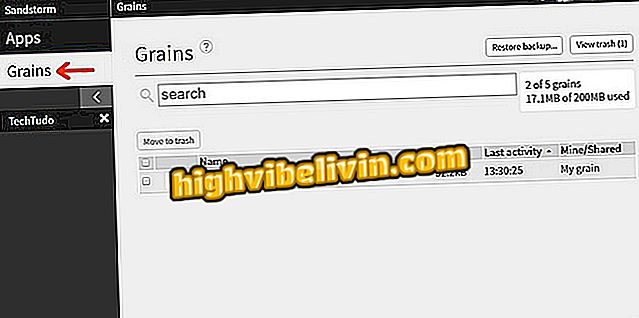
Tekstualni dokument izrađen u Etherpadu u prozoru Sandstorm
Spreman. Uzmite natuknicu, podijelite tekstove i uštedite vrijeme uz Etherpad.
Word ne može otvoriti dokument: kako ga riješiti? Pogledajte komentare na forumu.

Kako odabrati sav tekst u Wordu odjednom