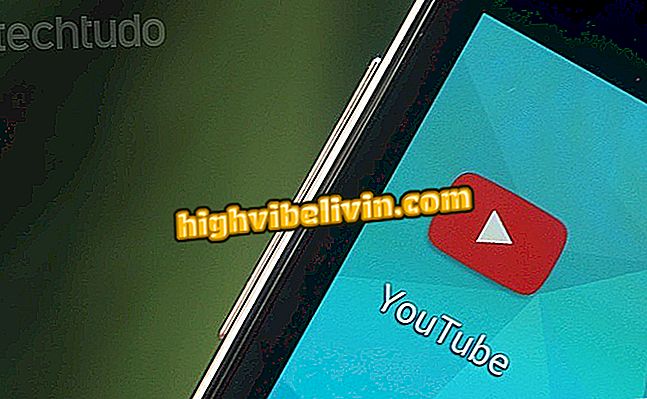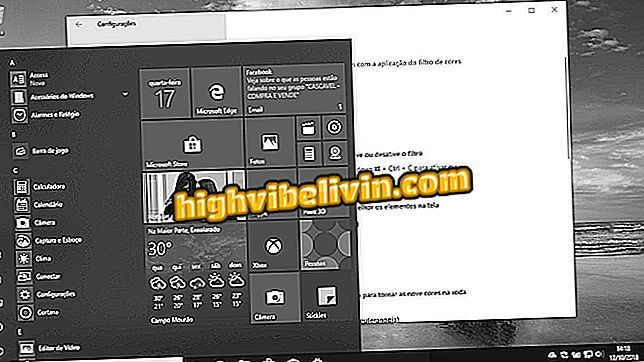iPhone ima aplikaciju s predloškom za proračunske proračunske tablice i kontrolu troškova
Brojevi, aplikacija za izradu proračunskih tablica na iPhoneu (iOS), omogućuje vam izradu popisa troškova koji će vam pomoći kontrolirati osobnu potrošnju. Pomoću ovog alata možete koristiti predloške za proračunske tablice i unijeti podatke kako biste provjerili automatske iznose troškova. Osim toga, dokument također prikazuje grafikone koji prikazuju postotak korištenog novca. Na taj način korisnik može znati koje su stavke teže u proračunu.
Ako želite pratiti svoje troškove i znati što su vaši troškovi, slijedite upute gdje ćemo vam pokazati korak-po-korak kako koristiti brojeve proračunske radne listove. Aplikacija je besplatna i može se preuzeti s App Storea i obično se koristi na iPhoneu i iPadu.

Tutorial pokazuje kako izraditi proračunsku tablicu troškova u brojevima za iPhone
Koliko košta korištenje bežičnog punjenja iPhonea 8 i iPhonea X
Korak 1. Otvorite brojeve i dodirnite ikonu "+" u gornjem desnom kutu zaslona. U odjeljku "Osobne financije" dodirnite jedan od predložaka proračunske tablice. Imajte na umu da su neke složenije, s dijagramima toka i grafikonima koji vam mogu pomoći razumjeti potrošnju.

Način otvaranja predloška proračunske tablice za potrošnju u brojevima za iPhone
Korak 2. Nakon otvaranja modela pomoću pomicanja pincete prstima zumirajte alat. Zatim dvaput dodirnite podatke koje želite urediti. Proračunska tablica sadrži prijedloge za uređivanje troškova i prihoda. Promijenite sve kako bi odgovarali vašim prihodima i troškovima.

Mogućnost uređivanja financijskih tablica u brojevima za iPhone
Korak 3. Dvaput dodirnite vrijednosti kako biste ih mogli uređivati. Potrebno je unijeti Enter tako da alat automatski prebroji unesene podatke.

Radnje za uređivanje radnog lista Potrošnja iz brojeva za iPhone
Korak 4. Provjerite u tablici usporedbu troškova, zarade i onoga što je ostalo od novca u proračunu. Proračunska tablica automatski se sprema unutar brojeva. Međutim, možete ga poslati e-poštom, glasnicima ili društvenim mrežama. Da biste to učinili, dodirnite ikonu od tri točke u gornjem desnom kutu zaslona i odaberite opciju "Izvoz".

Opcije za pregledavanje grafikona i izvoz proračunske tablice iz brojeva za iPhone
Korak 5. Odaberite vrstu datoteke u koju želite izvesti radni list. Dokument možete zadržati u programu Excel. Međutim, za ovaj smo vodič odabrali opciju "PDF". U sljedećem prozoru dodirnite "Pošalji".

Opcije za izlazne datoteke u proračunskoj tablici Numbers za iPhone
Korak 6. Koristite zaslon za dijeljenje da biste spremili dokument u oblaku, na mobilni telefon ili ga pošaljite putem e-mail aplikacija i glasnika.

Opcije dijeljenja za proračunsku tablicu za brojeve za iPhone
Dokument će se pojaviti na početnom zaslonu brojeva. Možete nastaviti s opisom troškova kako biste znali kako funkcioniraju vaše financije.
Je li potrošnja baterije iOS 11 veća? Kako riješiti i uštedjeti bateriju na iPhoneu? Otkrijte na forumu.