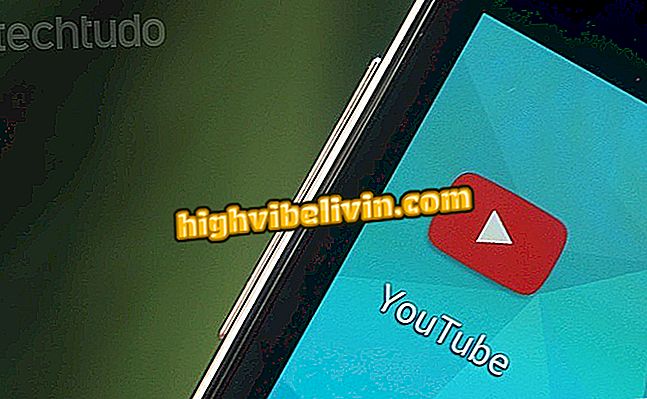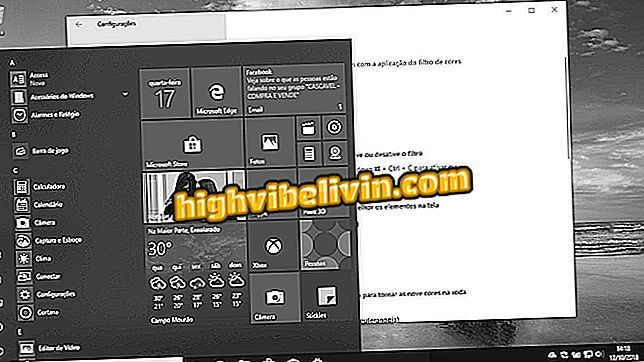Kako ispraviti fotografije putem mobitela
Pametni telefoni imaju sve naprednije fotoaparate i aplikacije koje vam mogu pomoći u uređivanju slika i poboljšati ih bez potrebe za uvozom datoteka na računalo ili korištenjem složenijeg softvera kao što je Adobe Photoshop. Imajući to na umu, sastavili smo neke izvorne aplikacije i alate za Android i iPhone koji vam mogu pomoći u uređivanju fotografija pomoću zasićenja, svjetline, ekspozicije, sjene i drugih važnih postavki.
Da biste saznali kako urediti i najbolje iskoristiti fotografije snimljene fotoaparatom telefona, slijedite savjete koje smo pripremili. U sljedećem vodiču koristimo ažurirani iPhone 7 s iOS 11 i Moto C Plus s Android 7 (Nougat) sustavom.

Savjet pokazuje kako poboljšati fotografije pomoću izvornih aplikacija i značajki uređivanja na uređajima iPhone i Android
Želite li kupiti mobitel, TV i druge proizvode s popustom? Upoznajte Usporedbu
Poboljšajte boju, svjetlinu, kontrast i uklonite neželjene sjene
Picsart aplikacija je jednostavan alat koji omogućuje, između ostalog, promjenu svih glavnih parametara slike. U svom uređivačkom načinu rada donosi opcije za brzo podešavanje koje može poboljšati sliku bez poteškoća. Picsart je besplatan i dostupan je za iOS i Android.
Korak 1. Otvorite Picsart i dodirnite ikonu "+" na dnu zaslona. Zatim dodirnite Edit mode (Uređivanje).

Radnja za otvaranje načina uređivanja aplikacije Picsart editor slika
Korak 2. Dodirnite sliku koju želite urediti tako da bude uvezena u Picsart. U sljedećem prozoru dodirnite opciju "Alati".

Radnja za otvaranje slike u načinu uređivanja programa Picsart
Korak 3. Dodirnite opciju "Prilagodi" i pomoću parametara promijenite glavna obilježja slike. Potražite svjetlinu, jasnoću, zasićenost i kontrolu sjene kako biste dobili dobre rezultate s izvorne fotografije. Za spremanje strana dodirnite "Primijeni".

Alati za promjenu parametara slike u aplikaciji Picsart
Korak 4. Dodirnite gumb "Save" (Spremi), zatim istu opciju kako bi uređena slika zapravo bila spremljena na vaš smartphone.

Radnja za spremanje uređene slike u aplikaciji Picsart
Slika desno je izvorna fotografija. Imajte na umu da smo u verziji koju je uredio Picsart primijenili rez za poboljšanje uokvirivanja i ostavili glavni objekt više živim i bez sjena koje su narušile njegovu vizualizaciju.

Prije i nakon uređivanja slike pomoću aplikacije Picsart
Poboljšajte zasićenost slike
Besplatno za iPhone i Android, Snapseed je kompletna opcija za uređivanje fotografija na telefonu. Osim jednostavnih značajki, sadrži i složene alate za stvaranje slika dvostruke ekspozicije, pisanje fotografija i primjenu HDR efekta. U sljedećem redoslijedu prikazat ćemo vam kako koristiti alat za ispravljanje zasićenosti fotografije.
Korak 1. Otvorite snapseed i dodirnite ikonu "+" u sredini zaslona. Zatim dodirnite sliku koju želite urediti.

Radnja za uvoz slike za uređivanje u aplikaciji Snapseed
Korak 2. Dodirnite opciju "Tools" i na zaslonu s opcijama odaberite "Adjust image".

Radnja za pristup alatima za snimanje aplikacija Snapseed
Korak 3. Dodirnite ikonu postavki na dnu zaslona. U tom trenutku odaberite opciju "Saturation".

Akcija za otvaranje alata za podešavanje zasićenja u aplikaciji Snapseed
Korak 4. Koristite lijevu i desnu pokretnu kretnju kako biste kontrolirali intenzitet zasićenosti slike. Slika ispod prikazuje prethodni prikaz (slika s lijeve strane) i rezultat podešavanja (slika na desnoj strani zaslona). Kada budete zadovoljni, dodirnite ikonu za vizu na dnu zaslona.

Radnja za podešavanje zasićenosti slike pomoću aplikacije Snapseed
Korak 5. Dodirnite opciju "Export" (Izvoz) i ponovno odaberite "Export" (Izvoz) kako bi kopija slike poslana u biblioteku vašeg telefona.

Radnja za spremanje slike koja je zasićena u Snapseedu
Poboljšajte ekspoziciju fotografije
Aviary Photo Editor je besplatan alat s jednostavnim funkcijama za poboljšanje fotografija. Posjeduje značajku podešavanja ekspozicije koja vam može pomoći pri obradi fotografija koje su presvijetle, s mrljama koje su previše tamne ili presvijetle. Evo kako možete koristiti način ekspozicije.
Korak 1. Otvorite avijaru i dodirnite sliku koju želite urediti. Zatim dodirnite opciju "Prilagodi" na dnu zaslona.

Radnja za pristup zaslonu postavki letjelice
Korak 2. Dodirnite opciju "Exposure" i pomoću klizača podesite intenzitet efekta. Kada budete zadovoljni, kliknite ikonu vize u donjem desnom kutu zaslona.

Radnja za spremanje uređivanja slike u aplikaciji Aviary
Korak 3. Da biste spremili podešavanje, dodirnite "Primijeni". Zatim dodirnite "Ok" za kopiranje slike preuzete na pametni telefon.

Radnja spremanja slike uređene aplikacijom Aviary na telefonu
Slika prije i poslije pokazuje da značajka može pomoći u uklanjanju visokih stopa bijele boje u sceni. Međutim, budući da nije RAW slika, uređena datoteka nema vrlo zadovoljavajući rezultat. Ipak, opcija Aviary je zanimljiva za fotografije s zasićenim područjem u bijeloj ili vrlo tamnoj boji.

Prije i nakon preeksponirane slike tretirane u aplikaciji Aviary
IPhone izvorni foto editor alata i filtera
Korak 1. Otvorite fotografiju u biblioteci iPhone uređaja i dodirnite opciju "Uredi". Zatim upotrijebite bijeli gumb kotača na dnu zaslona.

Radnja za provjeru opcija alata za uređivanje izvornih iOS slika
Korak 2. Alat vam omogućuje podešavanje opcija za podešavanje svjetla, boje i crno-bijelog (B & W). Dodirnite ikonu spajanja kuglica da biste vidjeli opcije filtriranja.

Uređivanje opcija za fotografiju u biblioteci iPhone uređaja
Korak 3. Dodirnite jedan od filtara tako da se primijeni na sliku. Kada to učinite, jednostavno dodirnite "U redu" da biste spremili uređivanje u biblioteku iPhone uređaja.

Radnja spremanja uređivanja fotografija u biblioteci iPhone uređaja
Slika prije i poslije pokazuje da je slika dobila intenzivnije tonove u svojim bojama i više sjena koje prikazuju glavni element. Obratite pažnju na to kako je stablo najživlje na slici na desnoj strani.

Prije i nakon uređene slike putem iPhone knjižnice
Alati i filtri Google fotografija na Androidu
Korak 1. Otvorite fotografiju na Androidu i dodirnite ikonu postavki na dnu zaslona. Zatim dodirnite ikonu obrezivanja u donjem desnom kutu zaslona.

Akcija za otvaranje alata za izrezivanje Google fotografija za Android
Korak 2. Pomoću prstiju odaberite područje fotografije koju želite obrezati i dodirnite Gotovo da biste izvršili obrezivanje. Zatim dodirnite ikonu postavki na dnu zaslona.

Radnja za pristup alatu za uređivanje parametara slike u Google fotografijama za Android
Korak 3. Promijenite sliku pomoću postavki osvjetljenja, boje i pop-a. Zatim dodirnite ikonu u donjem desnom kutu zaslona da biste provjerili filtre koje nudi platforma. Dodirnite jedan od filtara i pomoću gumba "Spremi" promijenite sliku. Slika ispod također prikazuje datoteku prije i poslije. Imajte na umu da je filtar aplikacija ostavio svjetlije bijele tonove i manje intenzivne zelene tonove.

Opcije za prilagođavanje parametara slike i filtara koje nudi Google fotografije za Android
Uživajte u savjetima kako biste bolje iskoristili fotografije snimljene fotoaparatom pametnog telefona.
Kako promijeniti veličinu slike u aplikaciji Photoshop bez lošeg kvaliteta? Korisnik odgovara na forumu

iOS 11: Kako urediti i spremiti iPhone ispis