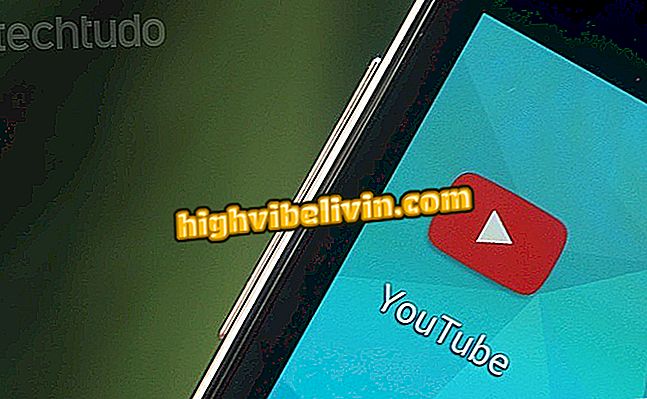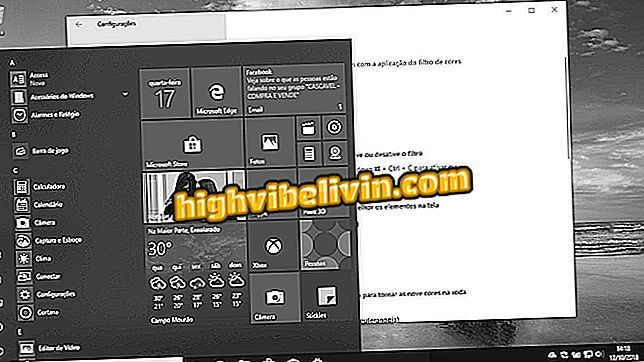Kako crtati pozadinu slike u Corel Drawu
Corel Draw ima alate koji vam omogućuju da uklonite pozadinu slike. Tako možete umetnuti sliku u drugu pozadinu ili jednostavno ostaviti glavni objekt s transparentnom pozadinom. Korak po korak je vrlo jednostavan i može vam pomoći prilagoditi slike ili izraditi naprednija izdanja. Provjerite kako to učiniti u sljedećem vodiču pomoću alata Corel Photo Paint koji je dio paketa Corel Draw.
CorelDRAW 2017 reproducira osjećaj 'nacrtaj olovkom i papirom'

Kako stvoriti propušteni element u Photoshopu
Korak 1. Otvorite Corel Photo Paint i odaberite opciju "Open Document";

Corel Photo Paint je istodobni Photoshop editor
Korak 2. Odaberite sliku koju želite urediti i označite "Otvori";

Otvorite sliku koju želite urediti u programu
Korak 3. U bočnom izborniku s lijeve strane pritisnite točkasti kvadrat (alat "pravokutna maska") i odaberite masku čarobnog štapića;

Funkcija koja automatski odabire čarobni štapić
Korak 4. Kliknite na dio slike koji želite odabrati i dodavanjem drugih pomaka dodajte ostala područja koja nisu ušla u automatski odabir;

Automatski odabir nije savršen, ali ostale funkcije pomažu pri podešavanju
Korak 5. Budući da se odabir obavlja automatski, morat ćete ga ispraviti. Da biste to učinili, odaberite alat za četkicu;

Ostale maske pomoći će vam odabrati samo željene dijelove slike
Korak 6. Odaberite "+" u gornjem lijevom kutu ako želite povećati područje odabira. Gumb "-" treba koristiti ako želite smanjiti;

Također možete prilagoditi masku za korištenje
Korak 7. Kada ste odabrali samo željenu sliku, kliknite desnom tipkom miša i odaberite opciju "Kopiraj";

Nakon ispravnog odabira kopirajte ga
Korak 8. Idite na "File" izbornik i odaberite "New";

Da biste sami zalijepili i spremili sliku, otvorite novu datoteku
Korak 9. Odaberite željenu veličinu za novu datoteku, ali imajte na umu da će već imati veličinu potrebnu za umetanje kopirane slike po zadanom. Ako želite da pozadina bude prozirna, odaberite opciju "Bez dna". Ako želite umetnuti pozadinu u boji, samo odaberite boju u donjoj opciji;

Dokument možete otvoriti s prozirnom pozadinom
Korak 10. Sada zalijepite sliku;

Samo zalijepite odabranu sliku da biste je spremili ili prilagodili
Korak 11. Sačuvajte sliku u izborniku datoteka i odaberite ime i format, prisjetite se da je prozirna pozadina sačuvana samo u PNG.

Spremite datoteku onako kako želite
Kako promijeniti veličinu slike u aplikaciji Photoshop bez gubitka kvalitete? Postavljajte pitanja na forumu.