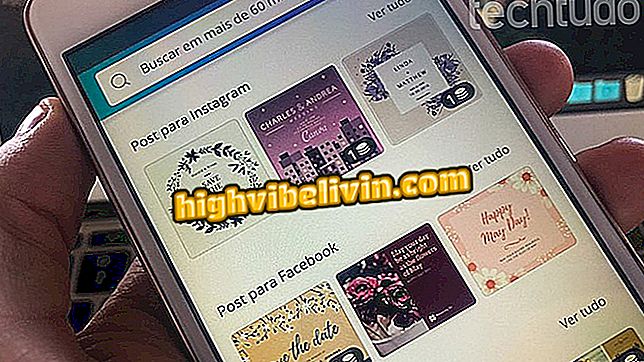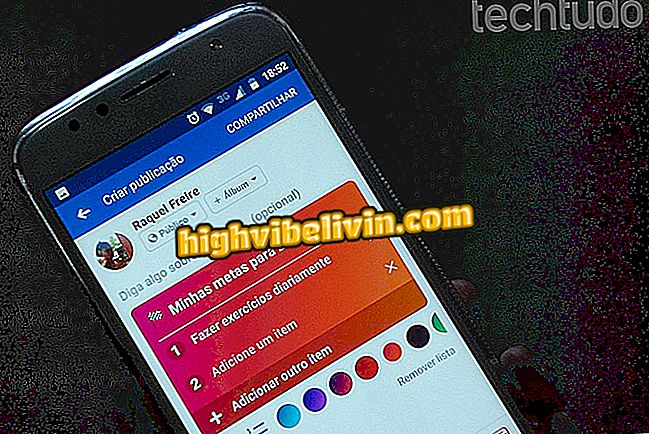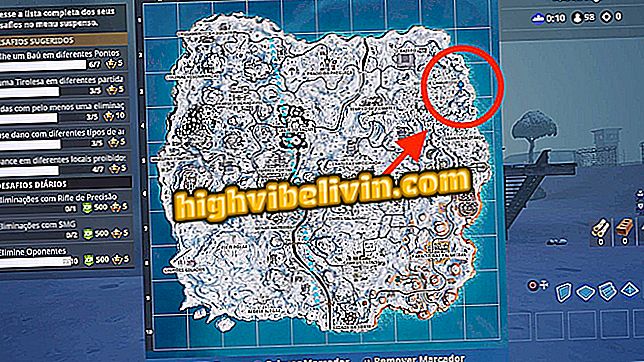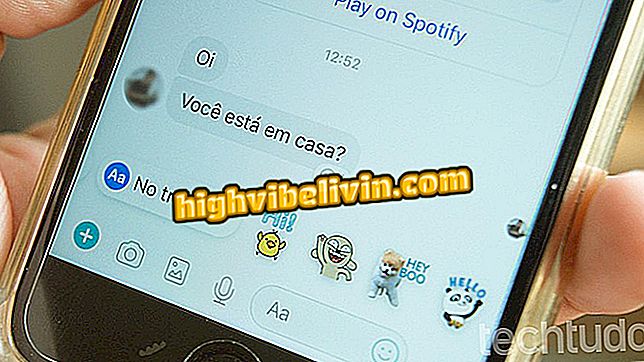Kako imati Animojis za iPhone X na bilo kojem mobitelu
Snijeg je aplikacija Apple Animojis - prisutna samo na iPhoneu X - i za druge iPhone (iOS) i Android-modele. Značajka se sastoji od animiranih emojija koje identificiraju lice korisnika i repliciraju njihove pokrete lica uporabom proširene stvarnosti (AR).
Pomoću aplikacije možete koristiti više znakova za fotografiranje, snimanje videozapisa, izradu glazbenih filmova i stvaranje animiranih GIF-ova. Pogledajte sljedeći tutorial i naučite kako koristiti Snijeg Animojis.

Animoji je među novim značajkama iPhone X-a
Memoji: Animojis za iPhone dobiva novu privlačnost na iOS 12
Korak 1. Preuzmite Snow AR.
Korak 2. Otvorite program. Zatim se možete prijaviti putem računa na usluzi Facebook i Line, kao i putem telefonskog broja. Dodirnite opciju "Preskoči" da biste preskočili registraciju.
Korak 2. Odobrite pristup nekim značajkama pametnog telefona: Odaberite "Dopusti" za zahtjeve koji uključuju snimanje fotografija, videozapisa i zvuka.

Dajte dozvolu za pristup snijegu
Korak 3. Ponovno dodirnite "Dopusti" da biste snijegu dopustili pristup fotografijama, medijima i uređajima. Već u zahtjevu za upućivanje i upravljanje pozivima, odlučili smo odbiti pristup, jer dozvola nije potrebna za funkciju koju ćemo koristiti.

Dajte dozvolu za pristup snijegu
Korak 4. Dodirnite ikonu za lice na donjoj lijevoj strani da biste pristupili dostupnim opcijama. Zatim dodirnite ikonu prase, koja će se pojaviti na zaslonu.

Gumb u formatu svinje donosi opcije
Korak 5. Prikazat će se opcije znakova. Prilikom prve uporabe funkcije morate preuzeti željenu animaciju. Da biste to učinili, dodirnite sliku i pričekajte nekoliko sekundi. Zatim ponovno dodirnite da će se crtež pojaviti na zaslonu, prepoznati vaše lice i kopirati pokrete lica.

Dodirnite znak Snijeg koji želite koristiti kao animoji
Korak 6. Snijeg nudi različite pozadine. Da biste ih promijenili, dodirnite zaslon.

Snijeg omogućuje promjenu pozadine
Snimanje
Korak 1. Nakon odabira znaka, zadržite donju traku s opcijama u opciji "Normal". Samo pritisnite okrugli gumb za snimanje fotografije. U nizu će se pojaviti neke stavke. Klikom na "Omjer" korisnik može promijeniti omjer slike.

Dodirnite krug da biste snimili Snowov animoji
Korak 2. Odaberite željene dimenzije i dodirnite strelicu za povratak na opcije. U "Share" su opcije dijeljenja u društvenim mrežama.

Možete dijeliti fotografije snimljene u Snijegu
Korak 3. Korisnik ima mogućnost spremanja slike u galeriji mobitela. Da biste to učinili, dodirnite kuglu strelicom prema dolje.

Snijeg omogućuje spremanje fotografija na telefonu
Snimanje videozapisa
Korak 1. Povucite donji izbornik na "Video". Za početak snimanja dodirnite krug crtežom fotoaparata. Ako želite zaustaviti snimanje, samo ponovno dodirnite krug, koji će tada imati simbol pauze.
Korak 2. Ako želite nastaviti snimanje, jednostavno ponovno pritisnite gumb. Da biste dovršili postupak, kliknite ikonu crvene strelice. Tada ćete vidjeti nekoliko opcija. Klikom na glazbenu bilješku korisnik ima pristup nizu pjesama koje će dodati videozapisu.

Snijeg omogućuje uključivanje zvučnih zapisa za snimljene videozapise
Korak 3. Odaberite pjesmu i idite na "Koristi ovu glazbu". Pjesma će se automatski unijeti kao zvučni zapis u videozapisu. Gumb "Dijeli" omogućuje slanje konačnog rezultata prijateljima.

Možete dijeliti videozapise s animojisima snimljenim u Snijegu
Korak 4. Dodirnite aplikaciju koju želite dijeliti i slijedite standardni postupak. Konačno, da biste spremili film, samo kliknite na krug strelicom prema dolje.

Spremanje videozapisa snimljenog u programu Snow u galeriji pametnih telefona
Snimajte glazbeni video
Baš kao u Musical.ly, Snow korisnicima omogućuje snimanje videozapisa pjevanjem svojih omiljenih pjesama. U tom slučaju, presnimavanje pjesme s animoji licem čini ovu značajku još zabavnijom.
Korak 1. Povucite donji izbornik na "Music" i dodirnite ikonu glazbene note.

Dodirnite glazbenu notu da biste odabrali pjesme dostupne u odjeljku Snijeg
Korak 2. Otvorit će se popis pjesama. Odaberite pjesmu i potvrdite pritiskom na "Započni snimanje s ovom glazbom". Možete odabrati koliko dugo će se pjesma reproducirati. Na 0.3x i 0.5x, igra će se brže od normalnog, dok je 2x i 3x sporije. Za početak snimanja dodirnite gumb s crvenim krugom.

Snijeg vam omogućuje da odaberete brzinu pjesme
Korak 3. Za zaustavljanje snimanja, samo ponovno dodirnite krug, koji će imati simbol pauze. Ako želite nastaviti snimanje, jednostavno ponovno pritisnite gumb. Kliknite na crvenu ikonu strelice da biste završili postupak.

Dodirnite crvenu strelicu kako biste završili postupak snimanja glazbenog videozapisa u programu Snow
Korak 4. Idite na "Dijeli" da biste podijelili rezultat putem drugih aplikacija.

Možete dijeliti glazbeni video snimljen u programu Snow
Korak 5. Dodirnite krug strelicom prema dolje kako biste rezultat spremili u galeriju pametnog telefona.

Spremanje glazbenog videozapisa u programu Snow
Stvaranje GIF-ova
GIF-ove možete stvoriti iz snimljenog videozapisa ili putem funkcije Boomerang - koja, unatoč imenu, nema izvornu integraciju s aplikacijom Instagram.
Iz filma:
Snimite film kao što je gore objašnjeno. Kada završite, odaberite opciju "GIF". Uskoro će se videozapis prikazati u petlji.

Stvaranje GIF-a s animoji u Snijegu
Kroz funkciju Boomeranga
Korak 1. Povucite donji izbornik u opciju "Boomerang". Zatim dodirnite krug ikonom beskonačnosti. Aplikacija će početi snimati kratki film koji se ne može zaustaviti. Kada završite snimanje, aplikacija će prikazati opcije za spremanje, dijeljenje i uključivanje pjesme, kao što je objašnjeno u prethodnim koracima.

Korištenje funkcije Snow Boomerang
GIF rezultat
Gif s animoji napravljen u Snijegu
Koji Apple pametni telefon vrijedi kupiti? Pogledajte Forum

iPhone X: znate sedam zanimljivosti o Appleovom modelu