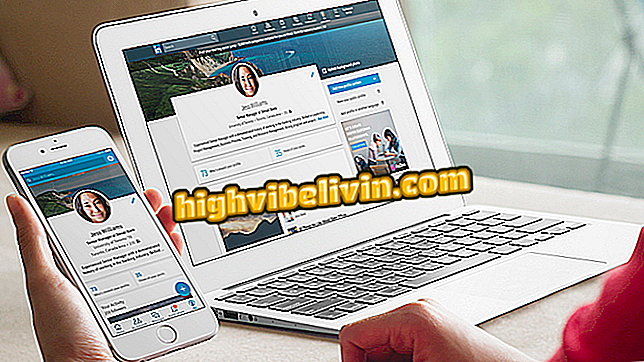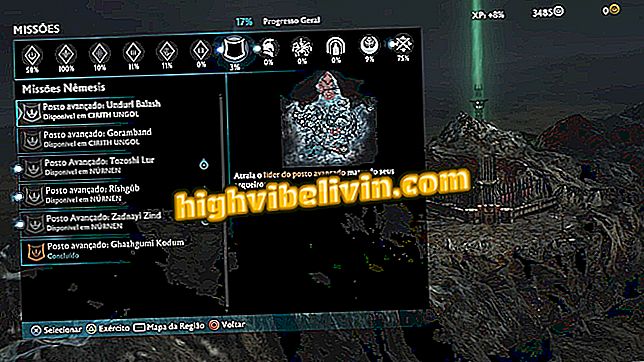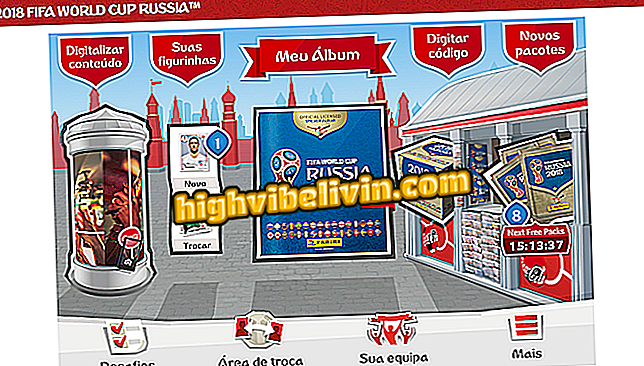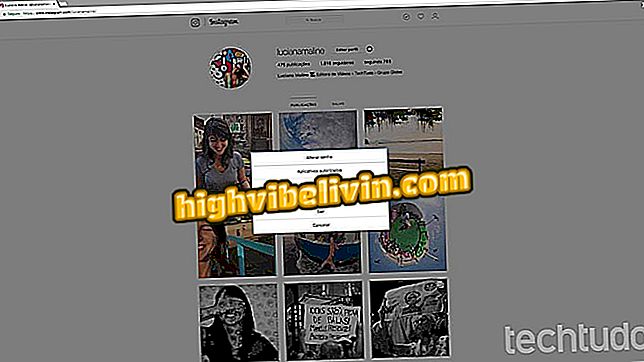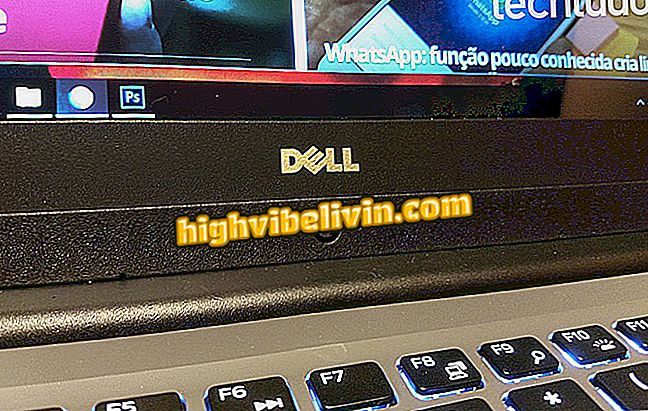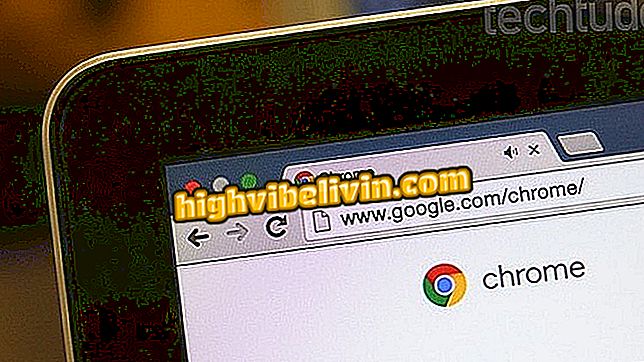Kako izraditi citate i reference na ABNT-u od strane Zotero-a
Zotero je referentni generator na ABNT-u koji može organizirati bibliografske podatke i materijale vezane uz istraživanja poput znanstvenih članaka, monografija itd. Program je idealan za standardizaciju citata i referenci tekstova prema ABNT standardima, putem dodatka za Microsoft Word.
Zotero resursi ne samo da vam omogućuju stvaranje i pohranjivanje vlastite knjižnice, već i automatsko podudaranje citata i referenci na ABNT. U nastavku pogledajte kako koristiti alat za stvaranje bibliografskog spremišta i poštivanje normalizacije bibliografije istraživanja.
Kako napraviti citate i reference na ABNT-u u aplikaciji Mendeley

Microsoft Word ima dodatak za automatsko generiranje referenci u ABNT-u
Želite li kupiti mobitel, TV i druge proizvode s popustom? Upoznajte Usporedbu
Korak 1. Idite na stranicu Zotero preuzimanja i odaberite operativni sustav vašeg računala da biste instalirali program Zotero desktop;
Korak 2. Pomoću aplikacije idite na karticu "Alati" i odaberite "Proširenja" da biste instalirali dodatak za Microsoft Word;

U aplikaciji Zotero kliknite "Alati" i odaberite "Proširenja"
Korak 3. Zotero će otvoriti izbornik proširenja. U opciji "Zotero Word for Windows Integration" odaberite "Omogući" da biste instalirali dodatak u Microsoftovom uređivaču teksta;

U izborniku Proširenja kliknite alternativu "Omogući" proširenja "Zotero Word for Windows Integration"
Korak 4. Nakon instalacije, još uvijek u izborniku ekstenzija i alternativu "Zotero Word for Windows Integration", pritisnite "Opcije" da biste otvorili prozor bibliografske normalizacije. Zatim na popisu odaberite "Brazilsko udruženje normi i tehnike" ili ABNT. Ako nemate tu mogućnost, idite na "Dohvati dodatne stilove" ispod potvrdnog okvira;

Zatim u izborniku proširenja pritisnite "Opcije" da biste odabrali ABNT i, ako nemate tu mogućnost, kliknite "Dohvati dodatne stilove"
Korak 5. Sada, alternativa "Dobijte dodatne stilove" predstavljat će spremište normalizacija. Napišite "Brazilsko udruženje normi i tehnike" u polje za pretraživanje i odaberite posljednji rezultat za instaliranje ABNT-a;

Ako Zotero nema ABNT, napišite "Brazilsku udrugu standarda i tehnika" i na popisu rezultata odaberite najnoviju verziju
Korak 6. Sa instaliranim dodatkom, Microsoft Word će sada prikazati karticu "Zotero". Za umetanje bibliografskih referenci citata dokumenata u upravitelja označite odjeljak naveden u tekstu, pristupite novoj kartici i odaberite alternativu "Dodaj / uredi citat";

U programu Word, kliknite na novu karticu "Zotero" i odaberite "Dodaj / uredi citat" da biste u podnožje stranice s citatima dokumenta u upravitelju uključili
Korak 7. Kada se plug-in prvi put aktivira u programu Microsoft Word, morate odabrati normalizaciju. Odaberite opciju ABNT, prethodno instaliranu, tako da citati i reference slijede brazilsku standardizaciju;

Odaberite postavke normalizacije ABNT svaki put kad se koristi Word dodatak
Korak 8. Čarobnjak za citiranje dodatka Zotero u programu Word otvorit će mali prozor upravitelja tako da korisnik pronađe dokumente umetnute u spremište, te ih može izravno i unutar normi ABNT uputiti;

Upišite naziv članka ili ime autora u tražilicu Zotero i odaberite dokument koji je već u referentnom upravitelju
Korak 9. Nakon što je dokument odabran u knjižnici Zotero, indikacija citata bit će prikazana kao fusnota u Wordovom dokumentu i već standardizirana u ABNT formatu;

Referenca će biti umetnuta automatski i unutar ABNT-a, ali kao fusnota
Korak 10. Da biste generirali reference s dodatkom Zotero u programu Word, jednostavno pristupite kartici upravitelja i odaberite alternativu "Dodaj / uredi bibliografiju". Svi citati uključeni u dokument bit će navedeni abecednim redom i već su standardizirani prema brazilskom standardu;

Na kartici "Zotero" kliknite "Dodaj / uredi bibliografiju" da biste automatski izradili popis referenci koje se koriste u vašem tekstu
Korak 11. Ako želite urediti popis literature, odaberite opciju "Dodaj / uredi bibliografiju" na kartici Zotero. Pojavit će se prozor sa cjelokupnom bibliografijom uključenom u upravitelja. Odaberite, uklonite ili uredite referentne informacije o dokumentu i pritisnite "Ok" za dovršetak.

Da biste uredili kreirane reference, ponovno kliknite na "Dodaj / uredi bibliografiju" te dodajte, uklonite ili uredite popis popisa
Word datoteka je nestala s radne površine i postala prečicom; Što učiniti? Postavljajte pitanja na forumu.

Kako umetnuti redak u Word