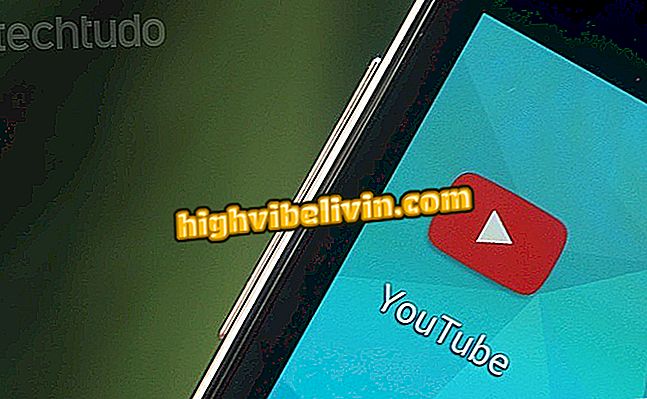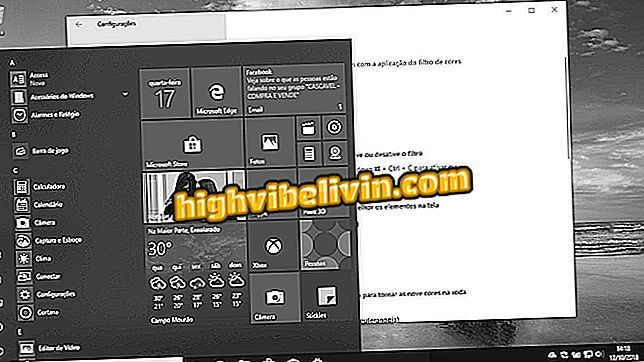Kako konfigurirati TP-Link router kao pristupnu točku
TP-Link usmjerivači mogu raditi slično kao pristupna točka ("pristupna točka" na portugalskom). Rješenje je zanimljivo za one koji trebaju prenositi internetski signal na područja gdje je pokrivenost primarnog rutera ograničena. Savjet također može pomoći potrošaču da "oživi" brandirani uređaj koji je njihov WAN priključak oštećen, na primjer.
Funkcija omogućuje veću kontrolu pristupa i održava sigurnost i brzinu mreže. Slijedi postupak korak po korak potreban za konfiguriranje značajke na TP-Link usmjerivaču. Postupak se provodi putem upravljačke ploče uređaja, kojoj se može pristupiti na računalu sa sustavom Windows, MacOS ili Linux.
Sigurnost rutera: razumjeti rizike i vidjeti savjete za zaštitu

TP-Link Router može funkcionirati kao pristupna točka
Korak 1. Pomoću Ethernet kabela priključite računalo na LAN priključak usmjerivača koji će se koristiti kao pristupna točka. Otvorite internetski preglednik po svom izboru, upišite u adresnu traku IP uređaja TP-Link i pritisnite "Enter" za pristup ploči postavki. Ova informacija je obično "192.168.0.1" (bez navodnika), ali ako ne radi, pročitajte ovaj drugi vodič ili pogledajte videozapis u nastavku kako biste saznali točnu adresu;

Saznajte kako pronaći IP adresu usmjerivača
Korak 2. Koristite "admin" (bez navodnika) kao korisničko ime i lozinku za prijavu na stranicu. Ova se vjerodajnica odnosi samo na korisnike koji nikada nisu promijenili pristupnu lozinku usmjerivača;

Prijavite se na stranicu konfiguracije usmjerivača TP-Link
Korak 3. Kliknite na bočni izbornik "Način rada";

Pristupite izborniku prikazanom na slici
Korak 4. Provjerite "Access Point" i kliknite na "Save" gumb za registriranje promjena u firmware-u. Pričekajte da se ruter ponovno pokrene i nastavite na sljedeći korak;

Promijenite način rada TP-Link routera
Korak 5. Kliknite na izbornik "Mreža", a zatim na podizbornik "LAN";

Pristupite izborniku LAN settings
Korak 6. Na popisu "LAN Type" odaberite opciju "Static IP" i promijenite IP adresu u isti raspon kao i glavni usmjerivač. Na primjer, ako je primarna adresa usmjerivača "192.168.1.1", upotrijebite "192.168.1.X" - slovo "X" je bilo koji broj veći od "1" i manji od "254". Ne zaboravite kliknuti "Spremi";

Promijenite IP adresu TP-Link routera
Korak 7. Sada uzmite još jedan Ethernet kabel i spojite jedan kraj na LAN priključak na glavnom usmjerivaču. Drugi kraj treba odgovarati LAN priključku TP-Link uređaja.

Spojite glavni usmjerivač na LAN priključak TP-Link routera putem Ethernet kabela
Postavljanje Wi-Fi mreže
Korak 1. Idite na "Wireless" izbornik i kliknite "Basic Settings";

Pristupite izborniku koji vam omogućuje preimenovanje Wi-Fi mreže TP-Link routera
Korak 2. U polje "Naziv bežične mreže" upišite naziv željene postavke za Wi-Fi mrežu i kliknite "Spremi";

Unesite naziv za Wi-Fi mrežu TP-Link routera
Korak 3. Kliknite na podizbornik "Wireless Security" i u polje "Wireless Password" unesite lozinku kako biste zaštitili Wi-Fi mrežu Ne zaboravite kliknuti "Spremi";

Unesite lozinku za zaštitu bežične mreže
Korak 4. Uz sve ove postavke potrebno je onemogućiti DHCP. Da biste to učinili, idite na izbornik prikazan na slici ispod, označite okvir "Onemogući" i spremite promjene;

Onemogućite DHCP s TP-Link routera
Spremni! Usmjerivač je već konfiguriran za rad u načinu pristupne točke. Važno je istaknuti da se neki modeli moraju ponovno pokrenuti kako bi internet savršeno funkcionirao.
Koji Wi-Fi router trebam koristiti u svom domu? Otkrijte u Forumu