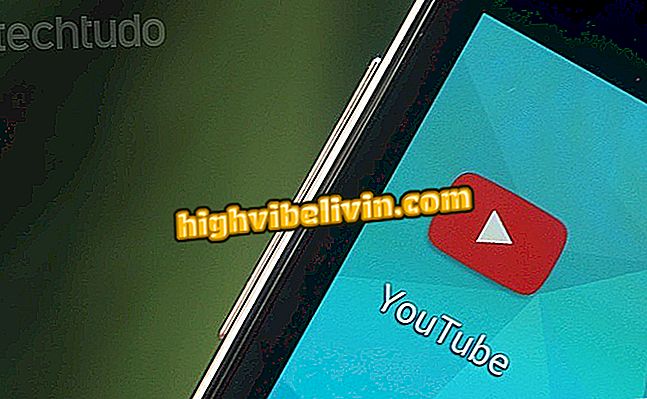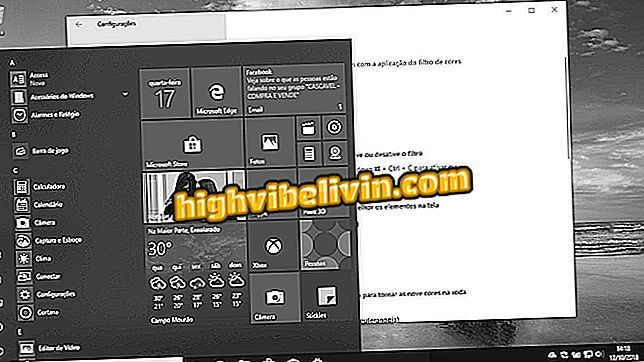Kako koristiti Lightroom na računalu za uređivanje fotografija
Adobe Lightroom CC je Adobe softver za uređivanje slika koji svojim korisnicima nudi mnoge mogućnosti. Program ima jednostavno i intuitivno sučelje, koje puno pomaže u svakodnevnom radu. Uz pomoć u organiziranju datoteka, primjerice, stvaranjem albuma unutar samog programa, softver vam još uvijek omogućuje upravljanje i uređivanje slika.
PROČITAJ: Bez Photoshopa? Pogledajte 5 besplatnih urednika i program Adobe
Za ljude koji ulaze u svemir uređivanja fotografija, Lightroom je izvrstan alat. Među opcijama, korisnik može podesiti "klasične" značajke fotografiranja kao što su ekspozicija, zasićenje i temperatura, kao i primijeniti filtre (takozvane "presets") i napraviti rezove. Znati ispod glavne funkcije softvera i kako on funkcionira.

Photoshop: Pet savjeta za korištenje programa
Želite li kupiti mobitel, TV i druge proizvode s popustom? Upoznajte Usporedbu
Dodavanje fotografija
Korak 1. Prilikom otvaranja Lightroom, softver će vas na početnom zaslonu pozvati da otvorite slike u programu. Da biste to učinili, odaberite opciju "Dodaj fotografije";

Otvorite slike u Lightroomu
Korak 2. Sada odaberite na računalu koje slike želite urediti. Jedan savjet: umjesto da odaberete samo jednu, odaberite sve fotografije koje želite koristiti.

Odaberite fotografije koje želite koristiti u Lightroomu
Izrada albuma
Korak 1. Sada kada ste uvezli slike u program, sljedeći korak je organiziranje datoteka u albume unutar Lightroom. Da biste to učinili, kliknite simbol za okvir u lijevom stupcu, odaberite slike i zatim označite opciju "Dodaj album";

Stvorite albume u Lightroomu
Korak 2. Postavite naziv albuma i odaberite "Kreiraj".

Dajte naziv albuma u Lightroom
Uređivanje slika
Korak 1. Sada kada je vaš radni prostor već organiziran, vrijeme je da uredite sliku. A zbog toga je Lightroom vrlo intuitivan. Opcije uređivanja nalaze se u desnom stupcu. Možete odabrati značajku koju želite koristiti i, s rešetkama svake od njih, povećati ili smanjiti intenzitet;

Lightroom uređivanje slika Sidebar
Korak 2. Primjer ispod prikazuje sliku s izmijenjenom značajkom "Granulat". Učinak se postiže jednostavno: povećanjem njegovog intenziteta, kao što je spomenuto u prethodnom koraku;
Korak 3. Drugi primjer: ovaj put s crno-bijelim efektom u upotrebi.

Slika s crno-bijelim efektom u Lightroomu
Spremanje datoteka
Korak 1. Na kraju zadatka, samo kliknite ikonu za dijeljenje u gornjem desnom kutu zaslona i odaberite "Spremi u ...";

Spremite Lightroom sliku
Korak 2. Zatim postavite mjesto i format datoteke na računalu i potvrdite akciju u "Spremi".

Definirajte kako će Lightroom datoteka biti spremljena
Photoshop ili Lightroom; kada koristiti jednu ili drugu? Razmijenite savjete na forumu.