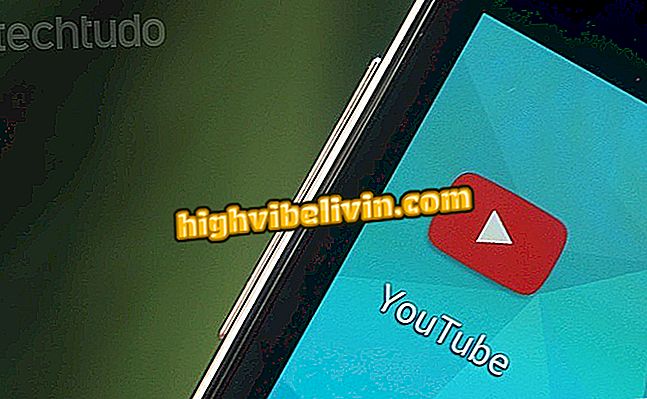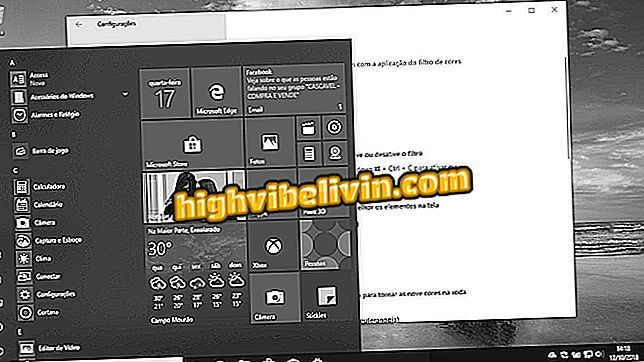Kako napraviti letke u PowerPointu za trgovine ili događaje
PowerPoint korisnicima omogućuje stvaranje vlastitih informacijskih letaka iz uređenih slajdova. Dostupna u novijim verzijama Microsoftova softvera, ova značajka nudi gotove predloške brošura koje se mogu uređivati s određenim informacijama. Platforma također nudi alate za uređivanje za izradu sadržaja prema potrebama korisnika.
Program Office Suite idealan je za svakoga tko treba izraditi plakat za zabavu, oglasnu ploču, bilten usluga i druge fizičke i virtualne obavijesti. Da biste saznali kako izraditi pamflet iz programa PowerPoint, pogledajte vodič koji se nalazi u nastavku.
PROČITAJ: Sedam PowerPointovih funkcija zna malo ljudi
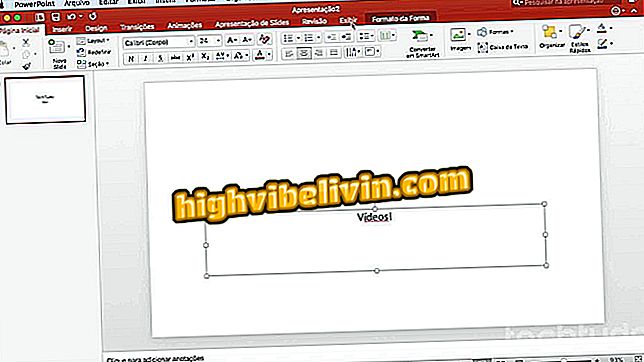
PowerPoint: Savjeti za bolju uporabu programa
Želite li kupiti mobitel, TV i druge proizvode s popustom? Upoznajte Usporedbu
Korak 1. Otvorite PowerPoint i upišite pojam "Pamflet" u traku za pretraživanje. Program će prikazati predloške letaka. Dvaput kliknite na jedan od njih tako da se dokument preuzme i otvori za uređivanje;
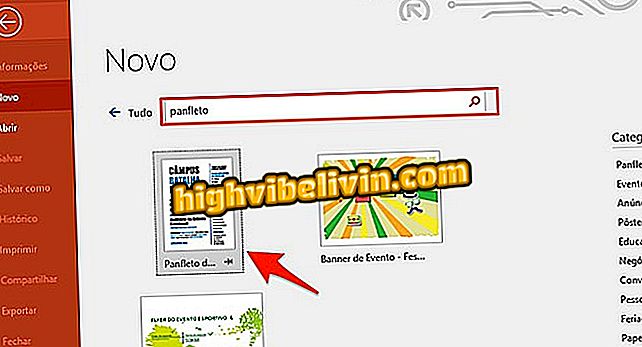
Pronađite šablonski predložak u programu PowerPoint
Korak 2. Možete uređivati rečenicu modela pomoću informacija koje želite. Ako želite izraditi novi pamflet iz predloška, dodirnite "Prikaži";

Pristupite alatima za prikazivanje predloška za PowerPoint letak
Korak 3. Kliknite na "Master Folder" opciju za nastavak;

Otvorite značajke brošure u programu PowerPoint
Korak 4. Idite na "Slajdovi po stranici" i definirajte koliko će se slajdova pojaviti na stranici pamfleta;
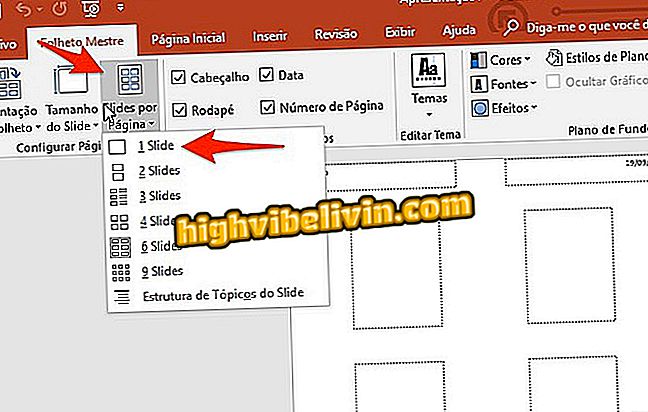
Odaberite broj slajdova koji će se nalaziti u predlošku letka za PowerPoint
Korak 5. Kliknite na "Boje" i dodirnite jedan od ponuđenih uzoraka da biste definirali shemu boje dokumenta;
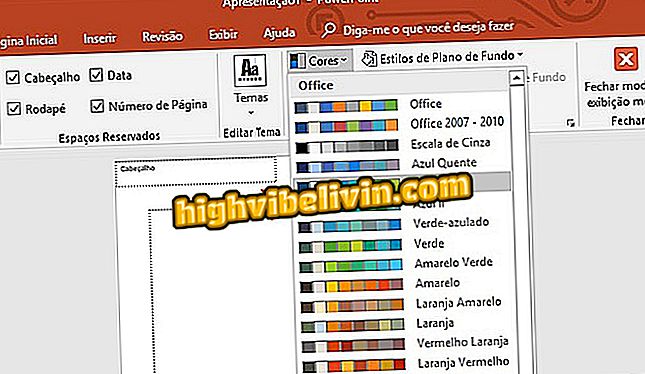
Postavite uzorke boja za brošuru izrađenu u programu PowerPoint
Korak 6. Pritisnite "Stilovi pozadine" i odaberite jednobojnu boju za pozadinu pamfleta;
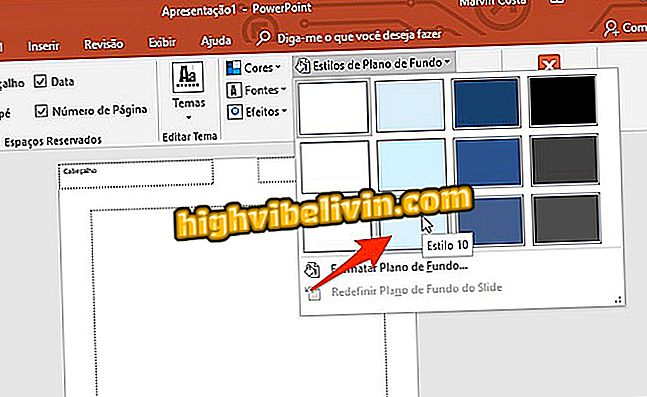
Radnja za postavljanje boja pozadine brošure izrađene u programu PowerPoint
Korak 7. Idite na karticu "Umetni" da biste dodali podatke u predložak;
Korak 8. Kliknite na "WordArt" i odaberite predložak fonta;

Dodajte WordArt fontove u predložak za letak u programu PowerPoint
Korak 9. Unesite frazu ili riječ koju želite istaknuti i povucite je gdje god želite u dokumentu. Zatim dodirnite "Tekstni okvir";
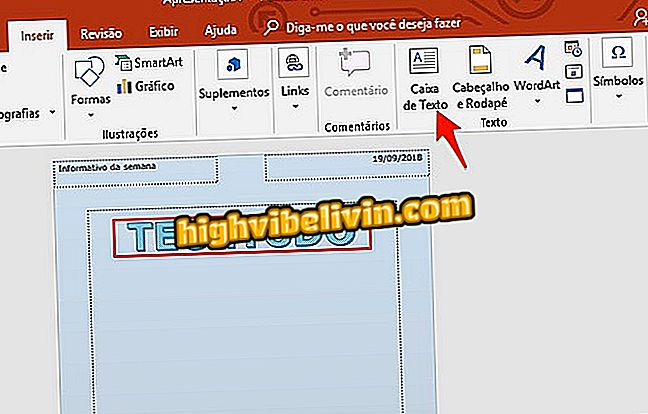
Za pisanje koristite opciju tekstualnog okvira u programu PowerPoint
Korak 10. Kliknite mišem na mjesto gdje želite umetnuti tekst, unesite podatke i odaberite znakove. Zatim pomoću mogućnosti uređivanja vratite font, veličinu teksta i koristite druge opcije oblikovanja;

Dodajte tekst i koristite opcije uređivanja u programu PowerPoint
Korak 11. Ako želite uvesti jednu ili više slika za pamflet, kliknite na opciju "Images";
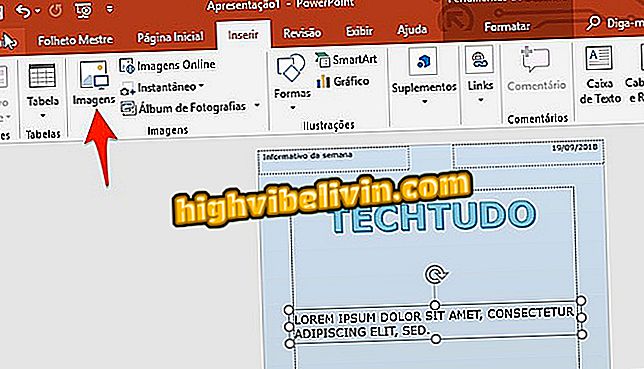
Uvoz PowerPoint slike za povećanje materijala
Korak 12. Odaberite fotografiju za uvoz i kliknite gumb "Umetni";
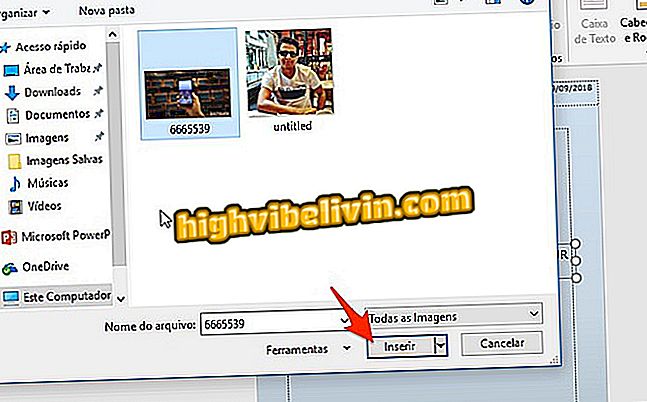
Odaberite sliku koju želite dodati u PowerPointov dokument
Korak 13. Da biste pregledali opcije pametnih objekata, kliknite "SmartArt";
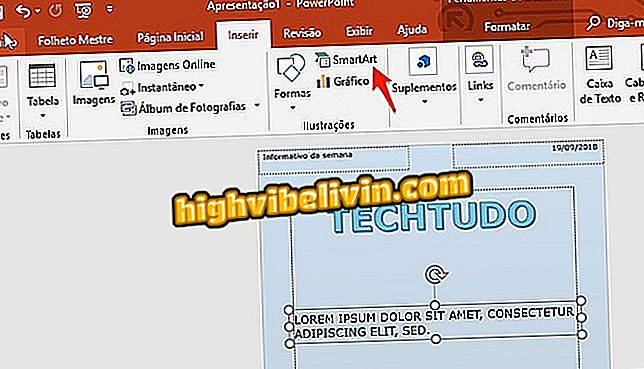
Otvorite PowerPointove mogućnosti SmartArt slike
Korak 14. Odaberite jednu od kategorija grafičkih elemenata i dodirnite predložak za umetanje u dokument;
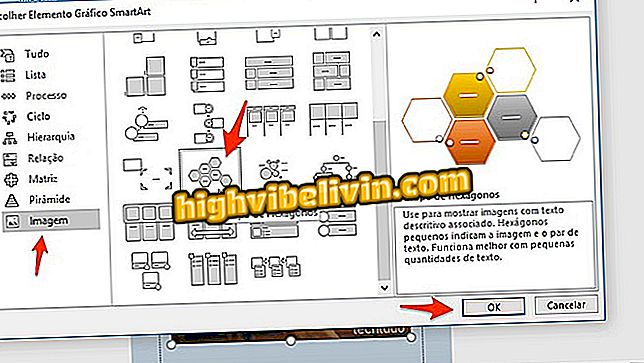
Odaberite slike u PowerPointovom SmartArt alatu
Korak 15. Uredite dokument i dodajte rečenice u kojima piše "[Tekst]". Da biste dodali slike, idite na minijaturu fotografije;

Uredite SmartArt dokument u PowerPointu
Korak 16. Na kraju, pogledajte nacrt kako će brošura izgledati nakon ispisa. Ako želite izvršiti promjenu, vratite se na željenu funkciju, prethodno opisanu.
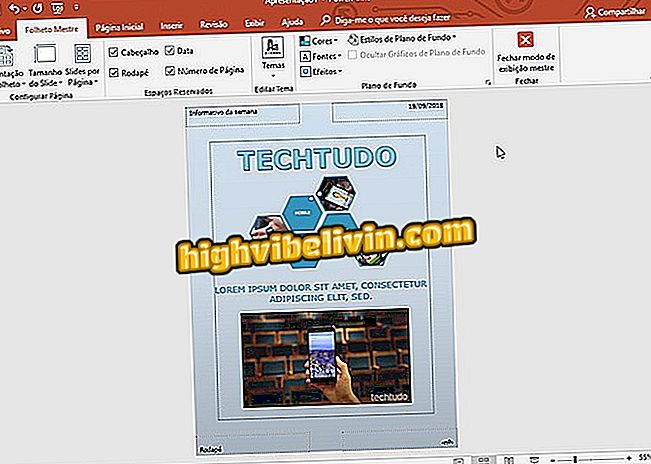
Pregledajte predložak letka u programu PowerPoint
Spreman. Uzmite savjet da napravite vlastite letke s Powerpoint savjetima za uređivanje.
Kako umetnuti video u Power Pointu 2007? Provjerite.