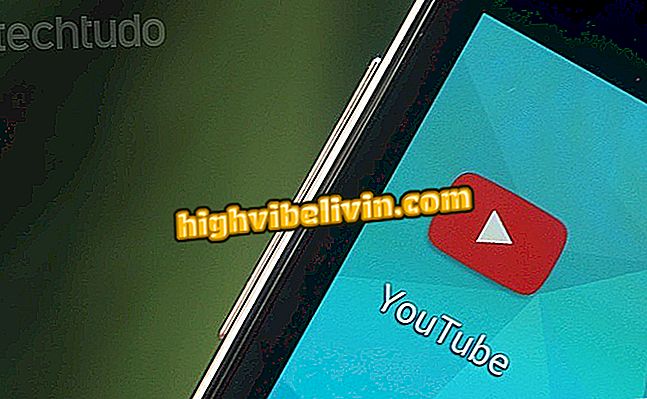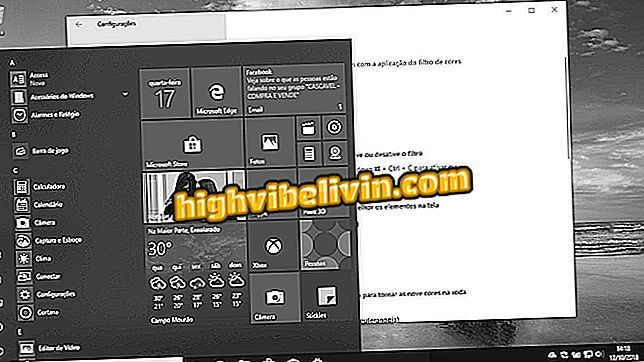Kako postaviti i koristiti Excel sustav predviđanja
Microsoft Excel je uređivač proračunskih tablica s učinkovitim značajkama za uspoređivanje podataka. Program također ima sofisticirani sustav analiza i logičkih predviđanja koji olakšavaju izračune i procjene s matematičkim operacijama.
Da bi koristio ove alate, korisnik mora pristupiti naredbama s kartice "Podaci" i konfigurirati određene karakteristike proračunskih tablica. Pogledajte ovaj vodič kako koristiti značajke sustava Excel za predviđanje.
Sedam Excel funkcija o kojima malo ljudi zna

Kako stvoriti grafikone u programu Microsoft Excel
Testiranje hipoteza: Funkcija postizanja cilja
Korak 1. Značajka "Postići ciljeve" uzrokuje da Excel procijeni vrijednost prema procijenjenom cilju formule. U prikazanom primjeru cilj je saznati koliko biste trebali potrošiti na knjige kako ne biste premašili proračun. Da biste koristili ovaj alat, na kartici "Podaci" odaberite gumb "Test hipoteza" i odaberite "Postići ciljeve";

Na kartici "Podaci" pritisnite naredbu "Test hipoteza" i odaberite "Postići ciljeve"
Korak 2. Zatim odaberite polje "Definiraj ćeliju" i odaberite ćeliju sa sumom formule u vašoj tablici. U tom slučaju mora postojati suma na radnom listu da bi značajka mogla funkcionirati;

U "Definiranje ćelije" unesite polje pomoću formule koju želite koristiti za procjenu
Korak 3. U polje "Vrijednost" unesite ukupni iznos koji želite postići u prethodno odabranoj formuli;

U označenom polju unesite cilj koji želite postići
Korak 4. U polje "Prespoj ćelije" unesite ćeliju čija će se vrijednost procijeniti, u skladu s ciljem definiranim za prethodno odabranu formulu;

Pod "Izmjenična ćelija" unesite polje koje će se procijeniti
Korak 5. Pritisnite "OK" za dovršetak. Excel će izvršiti izračun, prikazat će se prozor s malim izvješćem operacija, dok će procijenjena vrijednost za cilj biti automatski umetnuta u radni list;

Po završetku operacije, vrijednost se unosi u radni list i prikazuje se mali izvještaj
List s prognozama
Korak 1. Da biste koristili značajku predviđanja radne površine, morate upotrijebiti numerički slijed u liniji denominacija glavnih stupaca. U primjeru koji slijedi, mjeseci su pretvoreni u njihove odgovarajuće brojeve;

Radni list predviđanja funkcionira samo ako je naziv stupaca u nizu brojeva
Korak 2. Zatim odaberite cijelu tablicu koju želite pretvoriti u listu za prognoziranje, a na kartici "Podaci" kliknite gumb značajke istaknut na slici u gornjem desnom kutu;

Odaberite tablicu i na kartici "Podaci" pritisnite "List s prognozama"
Korak 3. Otvorit će se prozor s prikazom radne tablice prognoza. Postavite vrijednosti i format prikazanih grafikona i dovršite rad na gumb "Stvori";

Odaberite grafički predložak iz radne tablice prognoza i pritisnite "Izradi"
Korak 4. Na kraju operacije Microsoft Excel će stvoriti novu karticu radnog lista s vrijednostima i grafikama određenim radnom listom prognoza;

Radna tablica prognoze bit će postavljena na novi Excelov radni list
Testiranje hipoteza: Funkcija tablice podataka
Korak 1. Podatkovna tablica omogućuje stvaranje procjene množenjem i dodavanjem dvije ili više vrijednosti. Sljedeći primjer nastoji znati ukupnu prodaju s novim vrijednostima za cijene dva proizvoda;

Tablica podataka procjenjuje različite vrijednosti u nizu matematičkih operacija
Korak 2. Da bi značajka funkcionirala, jedna od procjena mora biti u jednom redu, a druga u redu stupaca, kao na slici ispod. Ukupna matematička operacija koja će se izračunati mora biti u susretu između sekvenci, kao što je naznačeno strelicom na slici;

Unesite vrijednosti koje će se procijeniti u formatu prikazanom na slici
Korak 3. Zatim odaberite tablicu s označenim sekvencama i na kartici "Podaci" odaberite "Test hipoteza", a zatim opciju "Tablica podataka ...";

Provjerite stvorenu tablicu i pod "Podaci" kliknite "Test hipoteza" i odaberite "Podatkovna tablica ..."
Korak 4. U polja prozora resursa unesite izvorne vrijednosti koje su operacionalizirane u matematičkim računima, naznačujući što je u redoslijedu redaka, a drugo u stupcima. U primjeru su odabrane vrijednosti proizvoda u prethodnom mjesecu - uključujući, broj prodanih artikala je ukupna prethodno navedena vrijednost;

Napišite vrijednosti koje će biti procijenjene ukazujući na ono što je u redoslijedu redaka i što je u stupcu
Korak 5. Nakon potvrde u "Ok", tablica će biti postavljena ukazujući na zbroj u svakoj procjeni vrijednosti definirane izvornim redovima i stupcima;

Rezultat će prikazati tablicu s matematičkim operacijama između svake vrijednosti
Koji je najbolji način pretvoriti pdf datoteku u Excel? Komentirajte.