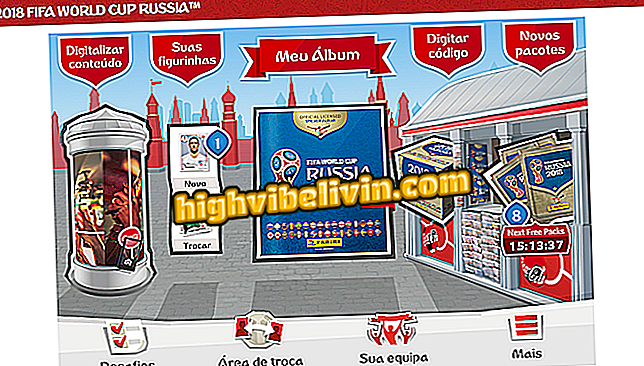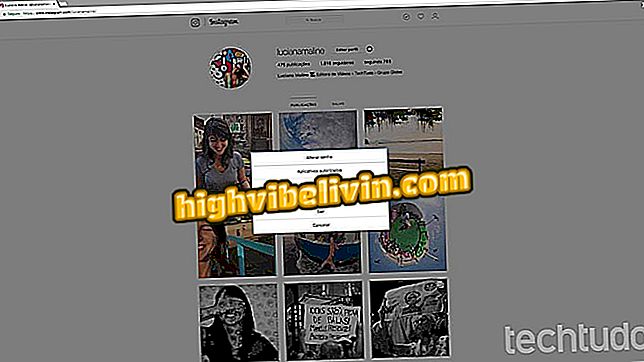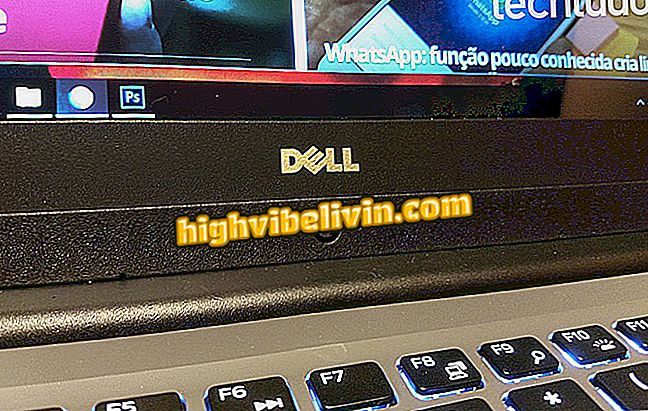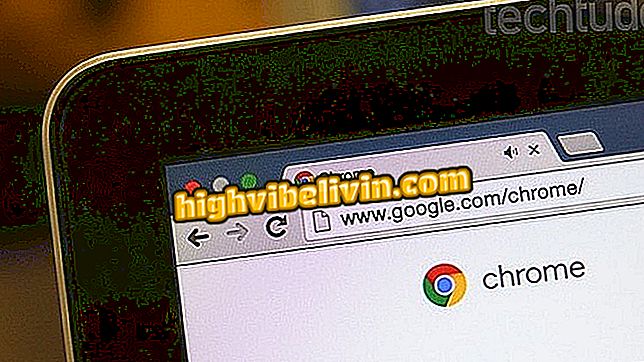Korištenje Instagram efekata
Učinci Instagrama nadilaze filtre. Alati za fotografije omogućuju vam promjene kao što su promjena perspektive, rotiranje, primjena boja, podešavanje svjetline i druge postavke. U kombinaciji, značajke nude mnogo mogućnosti uređivanja, tako da ne morate instalirati druge aplikacije na telefon. Osim toga, integracija s Facebookom i Twitterom omogućuje istovremeno objavljivanje na svim mrežama.
Sljedeći vodič vas uči kako koristiti sve Instagram funkcije uređivanja i iskoristiti filtre i efekte foto aplikacije. Postupak je proveden na pametnom telefonu Moto G5S Plus s Androidom 7.1.1, ali se može reproducirati na drugim verzijama Google sustava i na iPhoneu (iOS).
Pet stvari koje ne biste trebali objavljivati na Instagramu

Osim filtera: Saznajte kako koristiti sve efekte uređivanja u Instagram fotografijama
Želite li kupiti mobitel, računalo i druge proizvode s popustom? Upoznajte Usporedbu
Korak 1. Kada učitavate fotografiju u Instagramu, bilo iz galerije telefona ili snimljenog pomoću aplikacije, platforma će prikazati opcije filtriranja s pregledom. Dajte jednostavan dodir efektu tako da se primijeni na sliku. Ponovno kliknite da biste otvorili postavke učinka;

Odaberite i primijenite filtar na Instagramu
Korak 2. Svi filtri imaju traku intenziteta. Povucite krug udesno da biste povećali učinak ili ulijevo da biste smanjili. Neki od njih, poput Hudsona, također imaju gumb za umetanje okvira u fotografiju. Nakon primjene transformacija idite na "Finish";

Podešavanje intenziteta filtra Instagram može se obaviti na jednostavan način
Korak 3. Prijeđite prstom s desna na lijevo da biste vidjeli sve filtre. Na posljednjoj poziciji nalazi se izbornik "Upravljanje" koji može prilagoditi pojedinosti o aplikaciji na vašem telefonu. Unesite ga i poništite odabir filtara koje ne želite isključiti iz pomicanja. Drugi filtri - koji nisu označeni kao zadani - mogu se dodati u opcije. Redoslijed prikaza stavki također se može mijenjati jednostavnim držanjem prsta na jednoj od njih i povlačenjem prema dolje ili prema gore. Ove postavke zadržavaju vaše omiljene efekte u najpristupačnijem dijelu;

Izbornik upravljanja filtrom Instagram omogućuje druge alternative
Korak 4. Možete staviti vizualne efekte na fotografije kroz izbornik "Uredi". On objedinjuje sljedeće alate: podešavanje, svjetlinu, kontrast, strukturu, temperaturu, zasićenje, boju, izblijedjeti, istaknuti, sjene, vinjetu, pomak nagiba i oštrinu;

Izbornik alata za uređivanje fotografija Instagram omogućuje veću kontrolu nad aplikacijama
Korak 5. Većina značajki uređivanja imaju istu postavku kao i filtri. Jednostavno povucite krug vladara u desno ili lijevo kako biste povećali ili smanjili intenzitet. Za primjenu dodirnite "Završi";

Fit u Instagram alatima za uređivanje fotografija slični su filterima
Korak 6. Neke značajke, međutim, imaju malo drugačiji rad, kao što je slučaj s "Prilagodba". Tu možete pronaći tri opcije za promjenu perspektive fotografije. Idite na jedan od gumba i povucite ravnalo kako biste promijenili smjer podešavanja. U gornjem desnom kutu nalazi se značajka za zakretanje slike bez promjene perspektive. Dodirnite "Finish" da biste potvrdili promjene;

Instagram tuning alat nudi korisne opcije
Korak 7. Još jedan alat s vlastitom dinamikom je "Color". Kada ga unesete, nalazit ćete se na kartici "Sjene". Pritisnite na boju i vidite da slika ima tu nijansu. Ponovno dodirnite boju kako biste otvorili postavku intenziteta;

Alat za boju u Instagram foto izdanjima ima različitu regulaciju
Korak 8. Promijenite snagu boje sjene po želji, a zatim pritisnite "Finish" za potvrdu. Zatim dodirnite karticu "Highlight" da biste promijenili drugu dominantnu boju na fotografiji - u ovom primjeru odabiremo ružu. Kliknite još jednom na nijansu kako biste povećali ili smanjili intenzitet kao što je opisano u prethodnom koraku. Kada završite s korištenjem alata za boju, pritisnite "Finish";

Podesite boje za označavanje Instagram fotografije
Korak 9. Alat "Tilt Shift" zamagljuje dio fotografije i ostavlja jasno označeno područje. Kada ga unesete, imate dvije opcije zamućenja: Radijalno, što iz središta ostaje oštro i zamagljeno kružno; i Linearni, s oštrinom u traci usred fotografije i mjehurićima u gornjem i donjem dijelu. Odaberite jedan i pritisnite "Finish" za ulazak u efekt;

Korištenje značajke Tilt Shift u Instagram uređivanju fotografija može biti razlika u slici
Korak 10. Gumb žarulje na vrhu zaslona je prečac do podešavanja svjetline, već opisanog. Nakon korištenja svih željenih filtera i efekata, odaberite gumb "Dalje" i završite objavljivanje po želji, s umetanjem mjesta, osoba i titlova. Konačno, kliknite "Dijeli" da biste objavili na platformi i drugim društvenim mrežama, ako ste ih povezali.

Dijeljenje fotografija uređeno s Instagram efektima
Spreman. Uživajte u savjetima, koristite maštu i stvorite idealnu fotografiju za svaki trenutak svog života!
Je li Instafollow siguran? Kako to funkcionira? Postavite svoja pitanja na forumu.

Kako staviti Spotify glazbu na Instagram