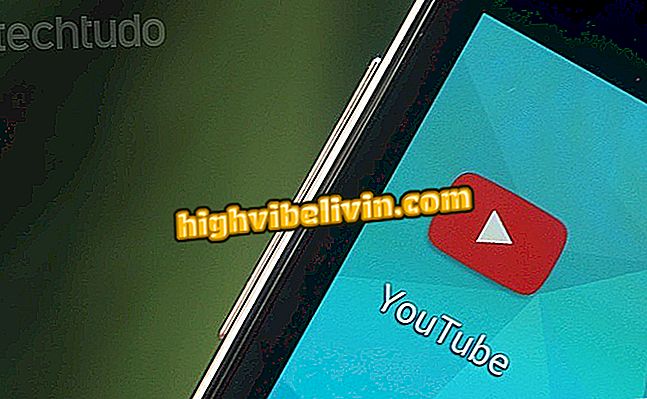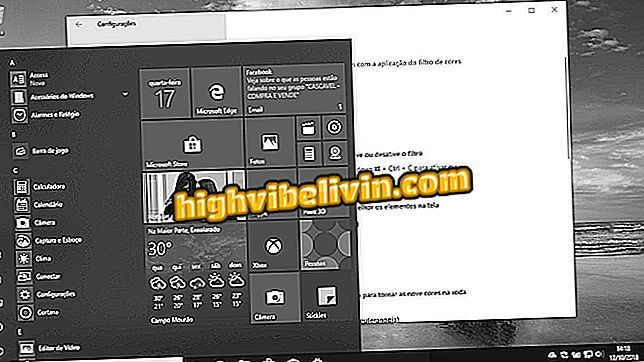Pisač se ne pojavljuje u sustavu Windows 10; naučiti kako riješiti
Ako imate stari pisač i Windows 10 ga ne može odmah otkriti, možete prisiliti sustav da automatski prepozna uređaj. Međutim, ovaj postupak ne funkcionira uvijek; Ako se pisač ne pojavi na popisu uređaja, morat ćete ga instalirati ručno.
Upoznajte različite vrste pisača i pronađite onu pravu.
Srećom, možete ručno instalirati upravljački program izravno na Microsoftov sustav, bez potrebe da odete na web-mjesto proizvođača da biste preuzeli datoteku. U sljedećem vodiču podučavamo kako izvršiti ovaj postupak, koji vrijedi za bilo koju marku i model pisača.

Saznajte kako ručno instalirati bilo koji upravljački program pisača u sustavu Windows 10
Korak 1. Na programskoj traci sustava Windows kliknite na tekstualno polje, upišite "Uređaji i pisači" i odaberite rezultat povezan s Upravljačkom pločom;
i Pisači "s upravljačke ploče sustava Windows 10Korak 2. U prozoru "Uređaji i pisači" kliknite gumb "Dodaj pisač";

Označite gumb za dodavanje pisača na upravljačku ploču
Korak 3. Budući da Windows 10 ne prepoznaje automatski vaš pisač, okvir će biti prazan (ili bez željenog uređaja). Kliknite "Pisač koji želim nije na popisu";
App: Preuzmite najbolje savjete i najnovije vijesti na telefonu

Indikator veze za pisač koji nije pronađen u sustavu Windows 10
Korak 4. U prozoru koji će se otvoriti, odaberite 'Dodaj lokalni ili mrežni pisač pomoću ručnih konfiguracija' i kliknite gumb 'Dalje';

Odabir opcije za ručno dodavanje pisača u sustavu Windows 10
Korak 5. Označite opciju "Koristi postojeći port". Ako je vaš pisač spojen s računalom putem USB kabela, odaberite 'USB001 (Virtualni port pisača za USB)'; ako je to mrežna veza, bilo bežična ili žična, odaberite "LPT1: (Printer Port)". Kliknite Dalje;

Odabir vrste veze između pisača i računala
Korak 6. Pritisnite gumb 'Windows Update' i pričekajte nekoliko minuta da se upravljački programi ispisa ažuriraju;
Ažuriraj "koji ažurira upravljačke programe pisačaKorak 7. Kada se proces završi, odaberite marku pisača u okviru Proizvođač na lijevoj strani i kliknite naziv modela na ploči Pisači na desnoj strani. U ovom primjeru instaliramo HP LaserJet 1015. Pritisnite gumb 'Dalje';

Odabir marke i modela pisača
Korak 8. U sljedećem prozoru prikazat će se ime s kojim će se pisač instalirati u Windows 10. Možete ga promijeniti ili zadržati naziv modela. Kliknite Dalje;

Prozor za moguću promjenu naziva pisača u sustavu Windows 10
Korak 9. Za instalaciju pisača potrebno je nekoliko minuta. Na kraju ćete vidjeti prozor koji pokazuje da je pisač uspješno dodan. Kliknite gumb "Završi";

Dovršavanje ručne instalacije upravljačkog programa pisača u sustavu Windows 10
Korak 10. Ponovno pokrenite sustav Windows 10 kako bi ažuriranja stupila na snagu. Nakon toga možete normalno ispisivati datoteke.
Koji je najbolji višenamjenski pisač? Komentirajte.