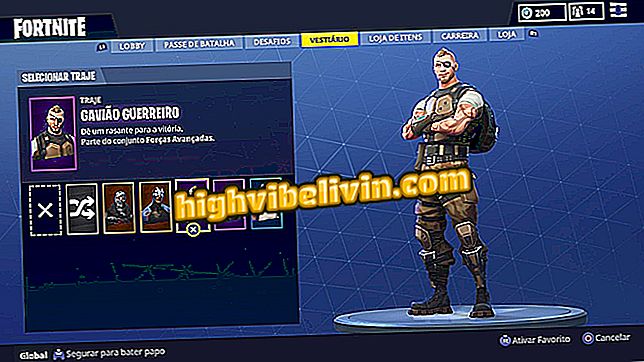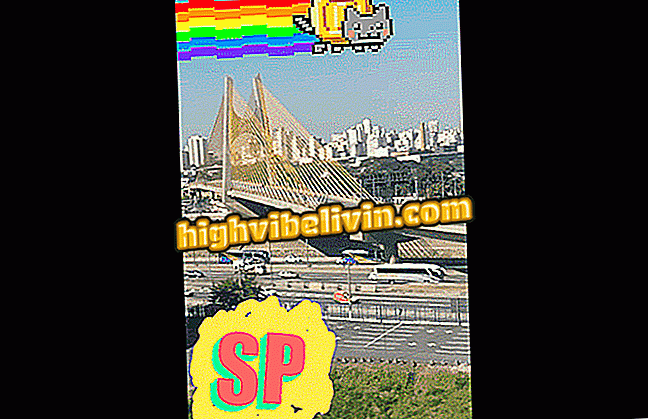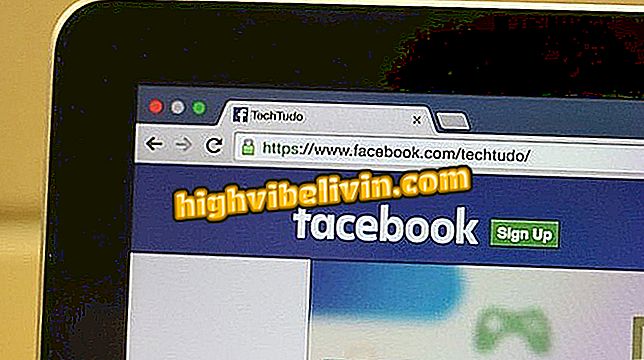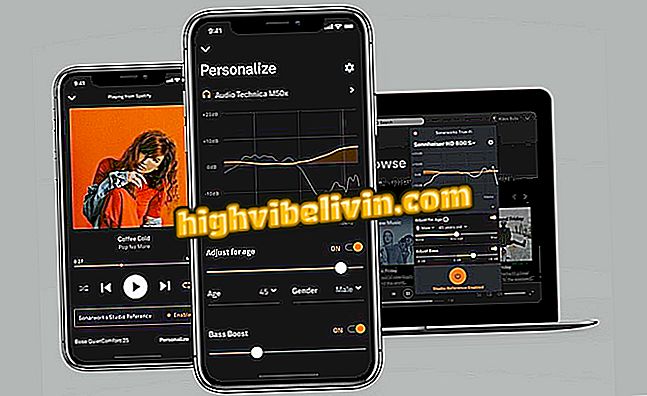Kako izraditi sigurnosnu kopiju i premjestiti Google pogon na OneDrive, Dropbox ili Box
Google nudi jednostavan način izrade sigurnosne kopije diska na druge opcije za pohranu u oblaku. Pomoću alata za preuzimanje podataka tvrtke možete prenijeti stavke spremljene u mrežnoj platformi na alternative kao što su OneDrive, Dropbox i Box. Ova značajka sprječava preuzimanje dokumenata, slika i mapa na računalo prije učitavanja na drugom mjestu, što ubrzava proces migracije. Evo kako premjestiti Googleove datoteke u konkurentske usluge.
Saznajte što se događa s vašim oblakom nakon završetka ponude

Tutorial vas uči kako migrirati između usluga pohrane u oblaku
Korak 1. Idite na stranicu Moj korisnički račun (myaccount.google.com) u pregledniku i prijavite se na svoj Google račun. Zatim odaberite opciju "Upravljajte svojim sadržajem" u odjeljku "Osobne informacije i privatnost";

Pristupite kontroli sadržaja na svom Google računu
Korak 2. Odaberite "Create File" za pristup alatu za preuzimanje podataka tvrtke;

Posjetite alat za preuzimanje Google sadržaja
Korak 3. Prema zadanim postavkama Google označava sve proizvode za izradu sigurnosne kopije. Kliknite gumb "Ne odaberi nijedan" da biste odznačili sve, a zatim uključili samo ključ pokraj Pogona;

Postavljanje sigurnosne kopije samo na Google disk
Korak 4. Možete izraditi sigurnosnu kopiju svih mapa na uređaju ili odabrati samo nekoliko direktorija. Google vam omogućuje i odabir formata u kojima će se datoteke izvesti. Provjerite jesu li odabrani formati sustava Office i JPEG (za slike) kako bi se osigurala kompatibilnost s drugim uslugama;

Odaberite mape i formate datoteka
Korak 5. Zatim se pomaknite do dna stranice i pritisnite "Next";

Idite na podnožje kako biste napredovali
Korak 6. U opciji "Prikaz metode" odaberite jednu od dostupnih usluga pohrane u oblaku;

Odaberite oblak za prijenos datoteka s pogona
Korak 7. Nastavite na "Povezivanje računa i kreiranje datoteke";

Pomaknite se za povezivanje pogona s odabranim oblakom
Korak 8. Prijavite se na odabrani račun usluge, kao što su OneDrive, Dropbox i Box;

Prijavite se na odabranu uslugu
Korak 9. Konačno, odobri Googleu dozvolu pristupa usluzi za prijenos datoteka s jednog oblaka na drugi. Zatim pričekajte da se dovrši sigurnosna kopija diska i izravan prijenos na odabranu platformu za pohranu, bez korisničkog računala.

Dopustite Googleu da izradi mapu s datotekama usluge Drive u drugoj usluzi
Nakon što premjestite podatke, možete odabrati čistu značajku diska kako biste ponovno iskoristili Googleov slobodni prostor ili zadržali izvorne datoteke kako bi drugi oblak ostao samo kao sigurnosna sigurnosna kopija.
Koja je najbolja usluga dijeljenja: SendSpace, Googledrive ili Dropbox? Ostavite svoje mišljenje o Forumu.

Kako do Googlea dohvatiti gumb "pogledaj sliku"