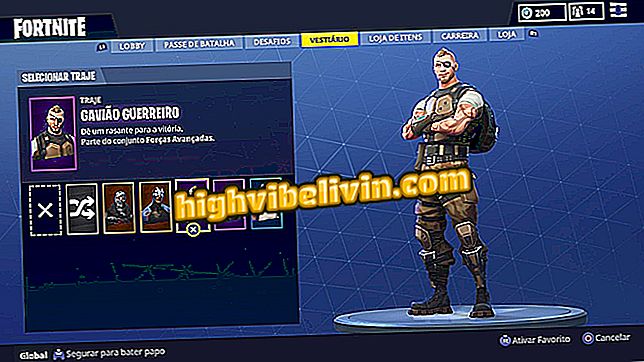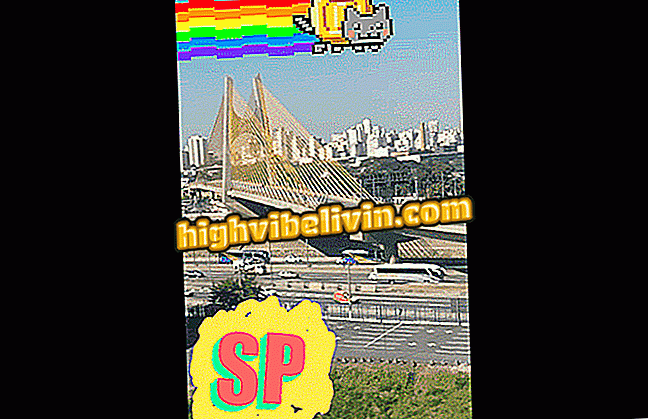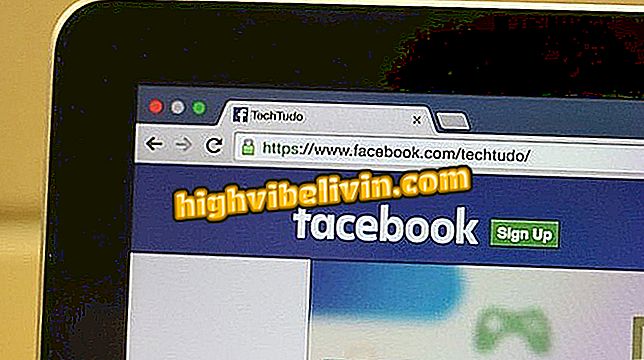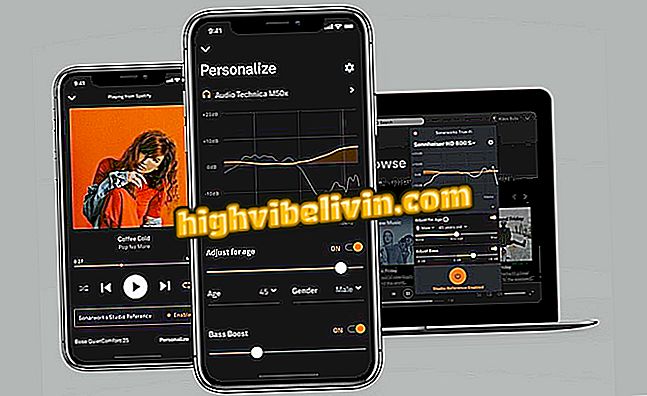Kako stvoriti GIF iz Netflix serije s nekoliko klikova
Projekcije je dodatak za Chrome koji vam omogućuje snimanje do 20 sekundi Netflix serije i filmova te njihovo pretvaranje u GIF. Da biste svoje omiljene scene pretvorili u video zapis, jednostavno instalirajte softver u preglednik i izvršite kratku registraciju. Onda se samo prijavite na svoj račun za streaming i pustite da vaša mašta (ili memorija) teče pri odabiru scena za pretvorbu. Možete dijeliti animiranu sliku na Facebooku ili je poslati prijateljima putem usluge WhatsApp. Evo kako stvoriti vlastite GIF-ove iz Netflix serije.
Brzina interneta u Brazilu najniža je od 2016. godine, kaže Netflix
Netflix GIF tvrtke Projections.io
Preuzmite i registrirajte
Korak 1. Idite na stranicu Projections.io i preuzmite je iz Chrome web-trgovine. Da biste potvrdili preuzimanje, kliknite "Dodaj proširenje"

Potvrdite instalaciju dodatka Projekcije u Chrome web-trgovini
Korak 2. Kada se instalacija završi, bit ćete preusmjereni na početnu stranicu dodatka, koja sadrži video platforme koje podržavaju Projekcije i pojednostavljene upute o tome kako ga koristiti. Međutim, prvo morate stvoriti račun. Da biste to učinili, kliknite gumb "Prijava / Prijava" koji se nalazi na dnu stranice;

Da biste koristili proširenje Projekcije, morate stvoriti račun.
Korak 3. Preglednik će se preusmjeriti na stranicu za prijavu proširenja. Budući da će to biti vaš prvi pristup, kliknite "Prebaci se na prijavu" da biste stvorili račun;
za prijavu "da biste bili preusmjereni na stranicu za registracijuKorak 4. Postoje dva načina da se registrirate u usluzi: putem podataka na Facebook računu ili e-pošte. Prvi način je mnogo brži, samo kliknite na logotip društvene mreže i unesite svoj profil;

Možete se prijaviti za Projekcije putem Facebooka
Korak 5. Zatim u prozoru koji se otvori dopustite proširenju da pristupi vašem profilu na Facebooku i registracija će se obaviti,

Dajte dopuštenje da se Projekcija nastavi prijavljivati putem Facebooka
Korak 6. Ako se želite registrirati e-poštom, definirajte korisničko ime, unesite valjanu adresu e-pošte i stvorite lozinku. Označite opciju "Nisam robot" i kliknite gumb "Prijava";

Također možete stvoriti račun na Projekcijama unosom svoje e-pošte
Korak 7. Projekcije će vas obavijestiti da je na vašu e-poštu poslana veza za potvrdu. Usluga zahtijeva da se poruka otvori posebno na računalu;

Poruka vas obavještava da je veza za potvrdu poslana na vašu e-poštu
Korak 8. Otvorite e-poštu i kliknite na link koji šalje Projekcija kako biste potvrdili svoju registraciju.

Kliknite vezu da biste aktivirali račun za projekciju
Izrada GIF-a
Korak 1. Uobičajeno pristupite Netflixu i odaberite epizodu i scenu serije koju želite snimiti do 20 sekundi kako biste se pretvorili u GIF;

Pristupite nekom Netflix naslovu kao i obično
Korak 2. Za početak snimanja kliknite ikonu Projekcije koja se nalazi u adresnoj traci. Ponovno kliknite ikonu da biste zaustavili snimanje ako želite snimiti videozapis kraći od 20 sekundi;

Kliknite ikonu Projekcije da biste spremili Netflix scenu
Korak 3. Zatim će se snimljeni videozapis pojaviti u minijaturi u gornjem desnom kutu zaslona. Kliknite opciju "Uredi i dijeli";
& Dijeli "za uređivanje snimljenog videozapisa usluge Netflix prema projekcijamaKorak 4. Među mogućnostima uređivanja možete promijeniti vrijeme početka i završetka videozapisa, imenovati isječak, uključiti oznake oznaka i kategoriju (da biste ocijenili videozapis na web-lokaciji Projections). Učinite ono što smatrate potrebnim, kliknite "Spremi i objavi";
& Objavi "Korak 5. Bit ćete preusmjereni na stranicu s uređenim videozapisom, u kojoj se neke opcije prikazuju s desne strane uređaja. Kliknite na ikonu napisanu GIF kako bi slika bila u petlji;
Korak 6. Odaberite mapu u koju želite spremiti GIF na računalu, dajte mu ime i kliknite "Spremi".

Spremite GIF Netflix videozapisa na svoje računalo gdje god želite
Spremni! Sada samo podijelite GIF sa svojim prijateljima na društvenim mrežama i glasnicima. Važno je napomenuti da ekstenzija bilježi titlove Netflixa i također uključuje vodeni žig u donjem desnom kutu GIF-a.
Netflix ne ostaje na cijelom zaslonu; Što učiniti? Otkrijte na forumu.

Netflix: savjeti koje bi svaki pretplatnik trebao znati