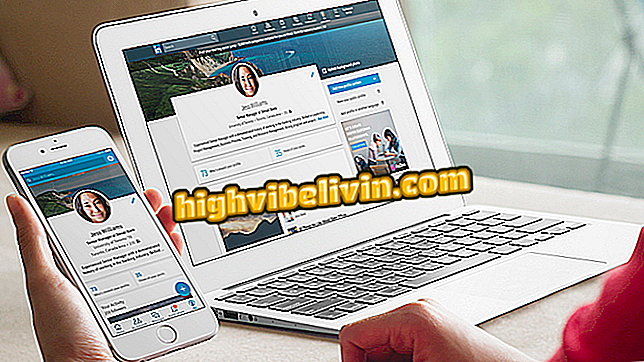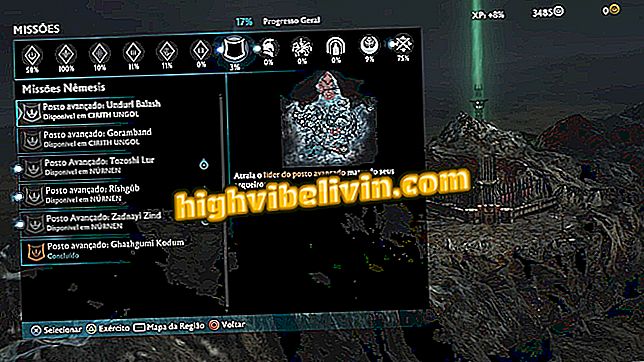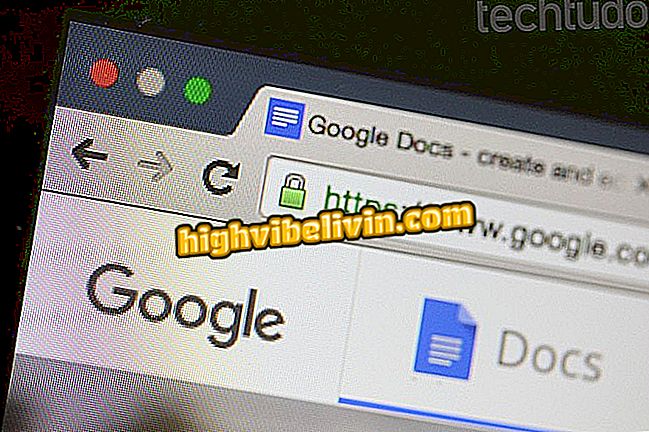Kako uređivati fotografije u Photoshopu
Adobe Photoshop je program koji donosi osnovne funkcije za uređivanje slika, kao i više profesionalnih značajki. Program vam omogućuje obrezivanje i mijenjanje veličine slika, primjenu filtara i podešavanje parametara boje, podešavanje ekspozicije i osvjetljenje na fotografijama.
Osim toga, novajliji korisnici mogu koristiti Photosop kako bi uklonili nedostatke i nedostatke na koži, umetnuli tekst na slike i simulirali efekt portretnog načina koji se nalazi u aplikacijama i značajkama telefona s fotoaparatom. Da biste saznali kako koristiti neke osnovne značajke za uređivanje fotografija pomoću programa Adobe Photoshop na Windows i MacOS računalima, pogledajte naše savjete.
Šest funkcija Photoshopa 2019 za početnike koje biste trebali znati

Evo kako koristiti osnovne funkcije programa Adobe Photoshop za uređivanje slika kao profesionalnih
Želite li kupiti mobitel, TV i druge proizvode s popustom? Upoznajte Usporedbu
Kako obrezati fotografiju u Photoshopu
Funkcija pronađena u nekoliko drugih urednika, alat za rezanje slika jedan je od stupova Photoshopa. Adobe softver ima četiri značajke za vaš alat za rezanje; u nastavku pogledajte kako koristiti glavnu opciju koja vam omogućuje obrezivanje slika s rubova datoteke.
Korak 1. Otvorite sliku u programu i držite lijevu tipku miša na označenoj ikoni na slici ispod. Imajte na umu da se alat za rezanje nalazi u alatnoj traci sa strane zaslona;

Postupak za otvaranje opcija za Photoshop rezač
Korak 2. Odaberite opciju "Crop Tool" da biste aktivirali standardni alat za rezanje softvera;

Radnja za postavljanje zadanog alata za obrezivanje slika u Photoshopu
Korak 3. Kliknite i povucite bilo koju točku na rubovima slike u okvir. Kada postavljate svoj rez, jednostavno pritisnite tipku "Enter" na tipkovnici i spremite sliku na svoje računalo.

Akcija za obrezivanje slika pomoću programa Adobe Photoshop
Postavljanje svjetline i kontrasta u slikama
Ovo je postavka koja pruža važna poboljšanja u tonskom rasponu slika. Podešavanje svjetline može povećati ili smanjiti vrijednosti tonova, osvjetljenja i sjene. Podešavanje kontrasta bavi se ukupnim rasponom tonskih vrijednosti slika.
Korak 1. Otvorite sliku za uređivanje i idite na "Slika" u gornjem izborniku softvera;

Radnja za pristup postavkama za Adobe Photoshop slike
Korak 2. Postavite miš iznad "Prilagodbe", a zatim na "Brigtness / Contrast";

Akcija za pristup alatu za upravljanje osvjetljenjem i kontrastom Adobe Photoshopa
Korak 3. Koristite klizače za kontrolu tih parametara. Da biste vidjeli rezultate postavki u stvarnom vremenu, zadržite opciju "Pregled" odabranu u donjem dijelu prozora. Zapamtite da će se postavka spremiti samo kada pritisnete gumb "OK".

Alat za upravljanje osvjetljenjem i kontrastom programa Adobe Photoshop
Kako podesiti zasićenost fotografije
Ova značajka omogućuje vam da promijenite nijansu, zasićenost i svjetlinu određenih boja ili prilagodite sve boje prisutne na slici u isto vrijeme. Značajka može djelovati kao fino i brzo podešavanje za fotografije koje zahtijevaju živopisnije boje.
Korak 1. Otvorite sliku i kliknite na izbornik "Slika". Zatim stavite pokazivač miša na "Prilagodbe" i odaberite "Hue / Saturation";

Akcija za pristup alatu za podešavanje nijanse i zasićenosti Adobe Photoshopa
Korak 2. Možete odabrati predpodešavanje na vrhu alata. Međutim, standardna postavka možda neće odgovarati vašoj slici. Alat je standardno postavljen tako da se postavke "Hue", "Saturation" i "Lightness" mijenjaju u svim bojama kada je odabrano "Master". Za provjeru opcija za nijanse, kliknite na plavu ikonu strelice pored "Master";

Postupak odabira uzorka boje za uređivanje pomoću alata Adobe Photoshop Hue i Saturation
Korak 3. U ovom trenutku odaberite jedan od uzoraka boja. Za ovaj primjer, mi ćemo koristiti "Blues" opciju za promjenu tonova u plavo;

Radnja za postavljanje uzorka boje za promjenu podešavanja nijansi i nijansi slike u Adobe Photoshopu
Korak 4. Koristite klizače i provjerite kako se slika mijenja u pozadini. Kada ste zadovoljni s postavkama, pritisnite "OK" da ih spremite.

Klizač naredbe za promjenu boje i zasićenja parametara u slikama u Adobe Photoshop
Kako podesiti ekspoziciju za fotografiju
Ekspozicija je količina svjetla koju fotoaparat snima za stvaranje slike. Taj se faktor može promijeniti tijekom postupka uređivanja u Photoshopu. Kada je slika pretamna, kažemo da je podeksponirana. Kada je previše jasno, kažemo da je preeksponiran. Evo kako riješiti ovaj problem koristeći Photoshop.
Korak 1. Otvorite sliku i idite na "Slika" u gornjem izborniku. Zatim stavite pokazivač miša na "Prilagodbe" i idite na "Ekspozicija";

Postupak za pristup alatu za podešavanje ekspozicije Adobe Photoshop
Korak 2. Koristite klizače "Ekspozicija", "Pomak" i "Gamma" za rješavanje podekspozicije ili prekomjerne ekspozicije na slici.

Radnja za podešavanje parametara ekspozicije za slike u slici u Adobe Photoshopu
Promjena veličine fotografija u Photoshopu
Korak 1. Otvorite sliku i idite na karticu "Slika". Zatim pristupite značajki "Veličina slike";

Radnja za pristup alatu za promjenu slike Adobe Photoshop
Korak 2. Redimensioning se vrši umetanjem vrijednosti za piksele slike bez rezanja. Tako se zadržava izvorno uokvirivanje slike. Zadržite opciju "Ograniči proporcije" kako bi se omjer zadržao.

Prilagodbe alata za promjenu veličine slika u Adobe Photoshopu
Kako primijeniti filtre u Photoshopu
Baš kao iu poznatim mobilnim aplikacijama kao što je Instagram, Photoshop nudi i filtre. Alat je u stanju pojačati boje kako bi promijenio tonalnost slika na jednostavan način. Provjerite.
Korak 1. Otvorite sliku i odaberite "Slika" u gornjem izborniku softvera. Zatim stavite pokazivač miša na "Prilagodbe" i odaberite "Foto filtar";

Radnja pristupa alatu za filtriranje Adobe Photoshop
Korak 2. U ovom trenutku kliknite naziv trenutnog filtra da biste vidjeli više opcija, kao što je prikazano na slici ispod;

Radnja odabira vrste filtra za slike u Abobe Photoshopu
Korak 3. Odaberite jedan od filtera dostupnih u Photoshopu;

Postupak za odabir vrste filtra slika koji će se koristiti u Adobe Photoshopu
Korak 4. Pomoću klizača "Gustoća" postavite intenzitet efekta koji se primjenjuje na sliku.

Radnja za podešavanje intenziteta filtra za slike u Adobe Photoshopu
Kako pisati u Photoshopovim slikama
Program vam također omogućuje dodavanje tekstova o slikama za stvaranje poruka, oglasa i stvaranje različitih vrsta datoteka koje trebaju informacije u tekstu. Korisnici mogu poništiti veličinu fonta, fontove, boje i oblikovanje znakova.
Korak 1. Otvorite sliku i pritisnite ikonu "T" u alatnoj traci na lijevoj strani zaslona. Zatim kliknite na lokaciju slike na koju želite dodati tekst i pomoću tipkovnice unesite podatke;

Akcija za aktiviranje alata za tekstualni okvir u slikama u Adobe Photoshopu
Korak 2. Koristite opcije na vrhu zaslona za ponovno postavljanje fontova, veličine znakova, oblikovanja i boje.

Opcije za podešavanje znakova u slikama u Adobe Photoshopu
Kako izbrisati ljude i objekte
Ovo je savjet koji može pomoći ukloniti određenu vidljivost i ukazati na sliku ili izbrisati neželjena lica i objekte. Alat je također koristan za uklanjanje fokusa iz pozadine slike, čime se neprirodno reproducira efekt dobiven na DSLR fotoaparatima i pametnim telefonima pomoću postavke portretnog načina.
Korak 1. Kliknite mišem na ikonu ispuštanja u alatnoj traci na lijevoj strani zaslona i odaberite "Smudge Tool", koji je prikazan ikonom prsta;

Radnja za aktiviranje alata Smudge u Photoshopu za brisanje osoba i objekata
Korak 2. Postavite veličinu područja alata na "Veličina" i intenzitet efekta u "Tvrdoća". Zatim kliknite na sliku da biste zatvorili klizač;

Radnja za upravljanje radnjom Smudge Tool za brisanje osoba i objekata u Photoshopu
Korak 3. Kliknite i povucite pokazivač miša iznad točke na slici da biste primijenili učinak u skladu s prethodno postavljenim intenzitetom.

Akcija primjene efekta zamućenja na sliku pomoću Photoshopa
Kako ukloniti mrlje kože i pimples
Kožne mrlje lako se mogu ukloniti pomoću programa Adobe Photoshop. Softver ima poseban alat koji, samo jednim klikom, isprepliće piksele čineći regije ujednačenima. Postupak se može koristiti za uklanjanje nedostataka i bubuljica.
Korak 1. Pritisnite ljekovitu ikonu na alatnoj traci na lijevoj strani zaslona kako biste omogućili značajku;

Akcija za omogućavanje alata koji omogućuje uklanjanje mrlja i bubuljica pomoću programa Photoshop
Korak 2. Odaberite mjesto ili kralježnicu pomoću indikacije učinka koji zamjenjuje pokazivač miša;

Akcija koja primjenjuje efekt koji uklanja nedostatke i kralježnicu iz kose u Adobe Photoshopu
Korak 3. Alat automatski uklanja mrlju, kao što je prikazano na slici ispod.

Slika s mrljom kože uklonjena pomoću programa Adobe Photoshop
Koristite savjete za korištenje osnovnih alata i uređivanje fotografija samo pomoću programa Adobe Photoshop na računalu.
Kako riješiti probleme s fontovima u Photoshopu? Postavljajte pitanja na forumu.

Photoshop: Pet savjeta za korištenje programa